Was man wissen sollte
- Installieren/Aktivieren: Vom oberen Bildschirmrand nach unten wischen (obere linke Ecke auf iPhone X oder neuer) > nach unten scrollen und Bearbeiten. auswählen
- Weiter: Suchen Sie nach Weitere Widgets/Nicht einbeziehen Abschnitt > Finden Sie das hinzuzufügende Widget > Wählen Sie grünes + > Fertig zu beenden.
- Verwenden: Wischen Sie nach unten, um das Benachrichtigungszentrum > anzuzeigen. Wischen Sie durch das Benachrichtigungszentrum, um das gewünschte Widget zu finden.
In diesem Artikel wird erläutert, wie Sie Widgets für die Benachrichtigungszentrale auf einem iPhone mit iOS 13 oder niedriger installieren und verwenden.
So installieren Sie Benachrichtigungscenter-Widgets
Sobald Sie einige Apps auf Ihrem Telefon installiert haben, die Widgets unterstützen, ist die Aktivierung von Widgets ein Kinderspiel. Folge einfach diesen 4 Schritten:
- Wischen Sie vom oberen Bildschirmrand nach unten, um die Benachrichtigungszentrale zu öffnen (auf dem iPhone X und neueren Modellen müssen Sie speziell von der oberen linken Ecke nach unten wischen).
- Blättern Sie zum unteren Bildschirmrand und tippen Sie auf die Sch altfläche Bearbeiten.
- Hier werden alle Apps angezeigt, die Benachrichtigungscenter-Widgets anbieten. Suchen Sie unten nach dem Abschnitt Weitere Widgets (bei einigen älteren iOS-Versionen mit Nicht einschließen). Wenn Sie eine App sehen, deren Widget Sie zur Mitteilungszentrale hinzufügen möchten, tippen Sie auf das grüne + daneben.
- Diese App wird in das obere Menü verschoben (die aktivierten Widgets). Tippen Sie auf Fertig.
Widgets verwenden
Sobald Sie einige Widgets installiert haben, ist deren Verwendung einfach. Wischen Sie einfach nach unten, um die Mitteilungszentrale anzuzeigen, und wischen Sie durch, um das gewünschte Widget zu finden.
Einige Widgets lassen Sie nicht viel tun (das Yahoo-Wetter-Widget zum Beispiel zeigt nur Ihr lokales Wetter mit einem schönen Bild). Für diese tippen Sie einfach darauf, um zur vollständigen App zu gelangen.
Mit anderen können Sie die App verwenden, ohne die Benachrichtigungszentrale zu verlassen. Zum Beispiel bietet Evernote Shortcuts zum Erstellen neuer Notizen, während die To-do-Listen-App Finish es Ihnen ermöglicht, erledigte Aufgaben zu markieren oder neue hinzuzufügen.
Was sind Benachrichtigungscenter-Widgets?
Stellen Sie sich ein Widget als eine Mini-App vor, die sich in der Benachrichtigungszentrale befindet. Die Benachrichtigungszentrale war früher eine Sammlung kurzer Textbenachrichtigungen, die von Apps gesendet wurden, mit denen Sie nicht viel anfangen konnten. Widgets übernehmen im Wesentlichen ausgewählte Funktionen von Apps und stellen sie in der Mitteilungszentrale zur Verfügung, sodass Sie sie schnell verwenden können, ohne eine andere App öffnen zu müssen.
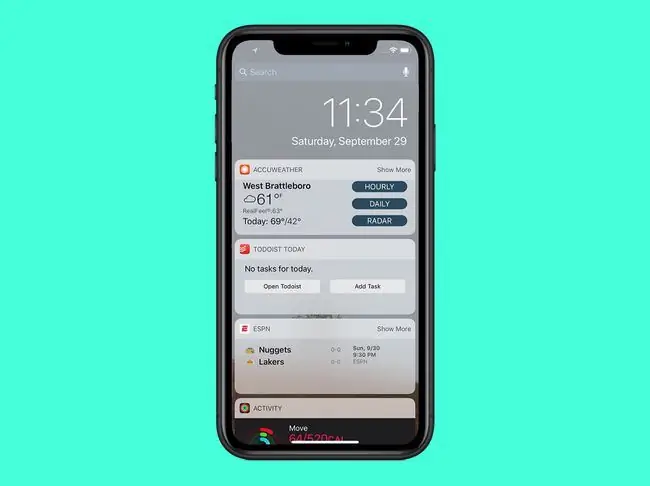
Es gibt zwei wichtige Dinge, die man über Widgets verstehen sollte:
- Nicht alle Apps bieten Widgets an. Die Unterstützung für die Widgets muss in eine App integriert sein, also nicht jede App auf Ihrem Telefon - auch nicht die, die sonst mit der Benachrichtigungszentrale funktionieren - wird kompatibel sein.
- Widgets allein sind nicht erhältlich. Da die Funktion in eine größere App integriert werden muss, können Sie nicht einfach ein Widget herunterladen. Es ist ein integraler Bestandteil der App, aus der es stammt, daher muss die vollständige App auch auf Ihrem Telefon installiert sein.
Um Apps zu finden, die Widgets anbieten, suchen Sie im App Store nach "Benachrichtigungscenter-Widgets."






