Als Standardverbindungsgerät für Fernseher, Spielekonsolen, Medienstreamer, Set-Top-Boxen und Videoprojektoren ist HDMI ein wichtiger Bestandteil jeder Unterh altungsumgebung.
Diese Anleitung zur Fehlerbehebung gilt für alle HDMI-bezogenen Geräte, egal ob Computer, Fernseher usw.
Warum HDMI-Probleme auftreten
HDMI soll es einfach machen, alle Ihre Geräte mit einem HDMI-Kabel für Audio und Video zu verbinden. Dazu müssen verbundene Geräte "lizenziert" werden, um über einen als HDCP bekannten Standard miteinander zu kommunizieren.
Diese Fähigkeit, Medien und Geräte zu erkennen und zu kommunizieren, wird als "HDMI-Handshake" bezeichnet." Wenn der Handshake nicht funktioniert, bedeutet dies, dass die in das HDMI-Signal eingebettete HDCP-Verschlüsselung von einem oder mehreren der angeschlossenen Geräte nicht erkannt wird. Dies führt normalerweise dazu, dass Sie Ihre Filme nicht ansehen oder Ihre Videospiele nicht spielen können.
Es gibt einige Dinge, die Sie tun können, um dieses Problem zu umgehen. So beheben Sie Probleme mit HDMI.
Fehlerbehebung bei HDMI-Verbindungsproblemen
Fehlerbehebung bei einer fehlerhaften HDMI-Verbindung
Hier sind einige Schritte, die helfen können, Probleme mit der HDMI-Verbindung zu beheben, damit Sie wieder spielen oder fernsehen können.
- HDMI-Kabelverbindungen prüfen: Stellen Sie sicher, dass das Kabel an beiden Enden fest sitzt. HDMI-Verbindungen sitzen nicht so fest wie Komponenten- oder Composite-Video-Verbindungen und rutschen manchmal heraus. Wenn dies häufig vorkommt, sollten Sie in Betracht ziehen, Schlösser für Ihre HDMI-Kabel oder selbstverriegelnde Kabel zu kaufen.
-
Kehre die Einsch altreihenfolge für deine Geräte um: Wenn du dazu neigst, deinen Fernseher zuerst einzusch alten, gefolgt von anderen Geräten, versuche zuerst, die sekundären Geräte einzusch alten, gefolgt von FERNSEHER. Wenn Sie mehrere verschiedene HDMI-Komponenten haben, versuchen Sie, sie in unterschiedlichen Reihenfolgen zu starten.
Sobald Sie die beste Einsch altreihenfolge ermittelt haben, notieren Sie sie zum späteren Nachschlagen.
-
Versuchen Sie einen anderen HDMI-Eingang: Wechseln Sie mit Ihrer Fernbedienung zu einem anderen Eingang am Fernseher und dann zurück zu HDMI, um zu sehen, ob das Signal richtig einrastet. Andernfalls schließen Sie Ihr Gerät an einen anderen HDMI-Eingang an und wiederholen Sie die obigen Schritte.
Stellen Sie sicher, dass Sie den richtigen Eingang für das Gerät auswählen, das Sie verwenden möchten, egal ob es sich um eine Spielkonsole oder einen Blu-ray-Player handelt. Einige Geräte sind auf bestimmte Kanaleingänge abgestimmt und erfordern, dass Sie diesen Eingang auf Ihrer TV-Fernbedienung einstellen.
- Überprüfen Sie die Auflösungseinstellung Ihres Quellgeräts: Wenn Ihr HDMI-Gerät über ein Einstellungsmenü zur Steuerung der Videoauflösung verfügt, überprüfen Sie, ob es auf AUTO eingestellt ist. Wenn dies der Fall ist, setzen Sie sie auf die integrierte Auflösung Ihres Fernsehers oder Videoprojektors zurück, z. B. 720p, 1080p oder 4K, wenn Sie einen 4K-fähigen Fernseher oder Videoprojektor haben.
-
Entfernungsverfahren verwenden: Wenn Ihr Gerät mit einem Audioempfänger oder einem anderen Vermittler verbunden ist, entfernen Sie die HDMI-Verbindung und schließen Sie es direkt an den Fernseher an. Wenn das funktioniert, ist wahrscheinlich der von Ihnen verwendete Empfänger oder das zwischengesch altete Gerät das Problem. Lassen Sie die HDMI-Quelle an Ihren Fernseher angeschlossen und stellen Sie eine separate Audioverbindung von Ihrem Gerät zum Fernseher her, bis Sie das Problem mit dem Receiver feststellen können.
Wenn das Problem am HDMI-Eingang des Audio-Receivers liegt, können Sie möglicherweise trotzdem die Audioeingänge des Receivers verwenden, um Ton von Ihrem HDMI-Gerät zu übertragen.
- Nach Firmware-Updates suchen: Suchen Sie online nach Firmware-Updates für Ihr Fernsehgerät, HDMI-Gerät oder Ihren Audioempfänger. Suchen Sie auch nach Benutzerkommentaren oder Beschwerden zu HDMI-Handshake-Problemen und folgen Sie Diskussionen und Links zur vorgeschlagenen Lösung.
So beheben Sie eine fehlerhafte HDMI-Verbindung auf einem HDR-Fernseher
Die Implementierung von HDR in vielen 4K-Ultra-HD-Fernsehern verursacht bekanntermaßen HDMI-Verbindungsprobleme. Wenn Sie einen HDR-Fernseher (High Dynamic Range) haben und keiner der oben genannten Schritte funktioniert, befolgen Sie diese Tipps zur Fehlerbehebung:
- Vergewissern Sie sich, dass Ihr Audioempfänger oder ein anderes zwischengesch altetes Gerät HDR-kompatibel ist.
-
Stellen Sie sicher, dass die Firmware des Fernsehers oder des Videoprojektors auf dem neuesten Stand ist.
- Wenn Sie es noch nicht getan haben, tauschen Sie Ihr HDMI-Kabel gegen ein Hi-Speed-HDMI-Kabel mit einer Geschwindigkeit von mindestens 10,2 Gbit/s, aber vorzugsweise 18 Gbit/s aus.
- Wenn Sie ein HDR-fähiges Gerät, z. B. einen UHD-Blu-ray-Player oder ein Streaming-Gerät, an einen HDR-kompatiblen Fernseher angeschlossen haben, erkennt der Fernseher möglicherweise die HDR-codierten Inh alte nicht. Wenn ein HDR-Fernseher oder Videoprojektor ein HDR-Signal erkennt, sollte eine Bestätigung auf dem Bildschirm erscheinen. Wenn dies nicht der Fall ist, liegt das Problem möglicherweise eher an der Kompatibilität als an der Konnektivität.
- Wenn Ihr Fernseher oder Videoprojektor die HDR-Quelle nach dem Ändern der Einstellungen und dem Aufrüsten der Kabel immer noch nicht erkennt, wenden Sie sich entweder an den technischen Support des Fernsehers oder des HDMI-Quellgeräts.
Fehlerbehebung bei HDMI-zu-DVI- oder DVI-zu-HDMI-Verbindungsproblemen
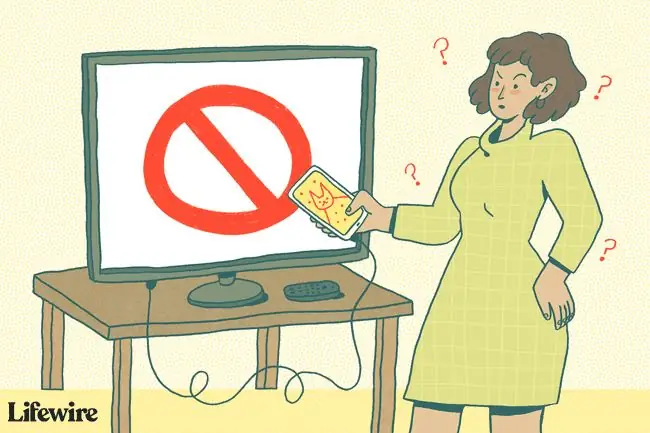
Wenn Sie versuchen, ein HDMI-Gerät an einen Fernseher mit DVI-Anschluss anzuschließen, müssen Sie möglicherweise ein HDMI-zu-DVI-Konvertierungskabel verwenden. Alternativ können Sie ein HDMI-Kabel mit einem zusätzlichen HDMI-zu-DVI-Adapter oder ein DVI-Kabel mit einem DVI-zu-HDMI-Adapter verwenden. Dies ermöglicht die Kommunikation zwischen HDMI- und DVI-Geräten.
Obwohl HDMI sowohl Video- als auch Audiosignale übertragen kann, können DVI-Verbindungen nur Videosignale übertragen. Wenn Sie also ein HDMI-Quellgerät an einen mit DVI ausgestatteten Fernseher anschließen, müssen Sie eine separate Audioverbindung herstellen. Je nach Fernseher kann dies entweder über eine Cinch- oder eine 3,5-mm-Audioverbindung (AUX) erfolgen.
Ältere mit DVI ausgestattete Fernseher verfügen möglicherweise nicht über die Firmware, um ein HDMI-Quellgerät zu erkennen. Wenden Sie sich an den Hersteller Ihres Geräts, um fortzufahren.
So beheben Sie eine fehlerhafte HDMI-Verbindung mit einem Laptop oder Computer
Wenn Sie versuchen, einen PC oder Laptop als Quellkomponente zu verwenden, vergewissern Sie sich, dass Ihre Computereinstellungen HDMI als Standard-Ausgangsverbindung festlegen. Wenn Sie kein Bild von Ihrem Laptop auf Ihrem Fernsehbildschirm anzeigen können, versuchen Sie es mit diesen Tipps zur Fehlerbehebung:
- Starten Sie Ihren Computer mit dem HDMI-Kabel, das an einen bereits eingesch alteten Fernseher angeschlossen ist.
- Starten Sie Ihren Computer, während der Fernseher ausgesch altet ist, und sch alten Sie dann den Fernseher ein.
-
Starten Sie Ihren Computer und sch alten Sie den Fernseher ein, bevor Sie das HDMI-Kabel anschließen.
Wenn Ihr Fernseher über einen Video Graphics Array (VGA)-Eingang verfügt, müssen Sie diesen möglicherweise anstelle von HDMI verwenden.
Fehlerbehebung bei einer fehlerhaften HDMI-Verbindung mit Wireless HDMI
Drahtlose HDMI-Geräte - solche, die einen externen Sender verwenden, um Audio-/Videosignale drahtlos an einen Empfänger zu übertragen - können ebenfalls Verbindungsprobleme verursachen.
Es gibt zwei "drahtlose HDMI"-Hauptformate, die jeweils ihre eigene Produktgruppe unterstützen: WHDI und Wireless HD (WiHD). Diese sollen das Anschließen von HDMI-Geräten ohne Kabel komfortabler machen. Befolgen Sie diese Schritte zur Fehlerbehebung, wenn Sie versuchen, ein drahtloses HDMI-Gerät anzuschließen:
- Ändern Sie den Abstand und die Position der drahtlosen Geräte. Genau wie bei Wi-Fi hängt eine erfolgreiche drahtlose HDMI-Verbindung von minimaler Entfernung, einer klaren Standortlinie und begrenzten Interferenzen ab. Für besonders lange Distanzen sind zusätzliche HDMI-Anschlussmöglichkeiten zu berücksichtigen.
- Versuchen Sie verschiedene Einsch altsequenzen wie die oben genannten.
- Überprüfen Sie die Produktspezifikationen und die Kompatibilität mit jedem drahtlosen HDMI-Gerät. Drahtlose HDMI-Geräte weisen viele technische Unterschiede in Bezug auf Marke, Modell und Industriestandards auf, und Geräte sind möglicherweise nicht auf der ganzen Linie kompatibel.
FAQ
Wie verbinde ich einen Laptop über HDMI mit meinem Fernseher?
Schließen Sie Ihren Laptop an Ihren Fernseher an, indem Sie ein Ende des HDMI-Kabels an Ihren Fernseher und das andere an Ihren Computer anschließen. Stellen Sie sicher, dass Sie Ihre HDMI-In-Quelle auf Ihrem Fernseher so ändern, dass sie mit dem von Ihnen verwendeten HDMI-Anschluss übereinstimmt. Möglicherweise benötigen Sie einen speziellen HDMI-Adapter für Ihr Laptop-Modell.
Wie verbinde ich meinen Fernseher über HDMI mit einer Set-Top-Box?
Schließen Sie Ihren Fernseher mit einem HDMI-Kabel an eine Set-Top-Box an und sch alten Sie dann den Eingang Ihres Fernsehers auf den von Ihnen gewählten HDMI-Anschluss um. Bei einigen HDTVs können Sie den Port erst auswählen, wenn Sie tatsächlich eine Verbindung hergestellt haben.
Wie verwende ich eine HDMI-Umsch altbox?
Um eine HDMI-Umsch altbox zu installieren, verbinden Sie jedes Gerät mit HDMI-Kabeln mit den Eingängen der Umsch altbox. Schließen Sie dann Ihren Fernseher an den HDMI-Ausgang der Umsch altbox an.






