Was man wissen sollte
- Windows 7: Wählen Sie Start > geben Sie " Sticky Notes" in Programme suchen ein > wählen Sie Sticky Noteszum Öffnen.
- Windows Vista: Wählen Sie Start > Alle Programme > Zubehör > Windows-Sidebar.
- Weiter: Klicken Sie mit der rechten Maustaste und wählen Sie Gadgets hinzufügen > Notizen.
Dieser Artikel erläutert die Verwendung von Haftnotizen in Windows Vista und Windows 7.
Ab Januar 2020 unterstützt Microsoft Windows 7 nicht mehr. Wir empfehlen ein Upgrade auf Windows 10, um weiterhin Sicherheitsupdates und technischen Support zu erh alten.
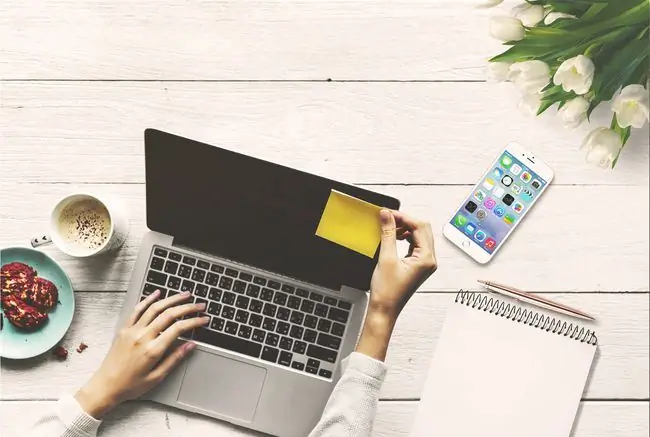
Windows 7
Wenn Sie Windows 7 verwenden, finden Sie hier Haftnotizen.
- Auswahl Start.
-
Am unteren Bildschirmrand erscheint ein Fenster mit der Aufschrift Programme und Dateien durchsuchen. Platzieren Sie Ihren Cursor in diesem Fenster und geben Sie Sticky Notes. ein

Image - Das Haftnotizen-Programm erscheint ganz oben in den Suchergebnissen. Wählen Sie den Namen des Programms aus, um es zu öffnen.
Windows Vista
Wenn Sie noch Windows Vista verwenden, finden Sie Haftnotizen als Gadget in der Windows-Seitenleiste.
- Öffnen Sie die Seitenleiste über Start > Alle Programme.
- Wählen Sie Zubehör und wählen Sie Windows Sidebar.
- Sobald die Seitenleiste geöffnet ist, klicken Sie mit der rechten Maustaste und wählen Sie Gadgets hinzufügen.
- Wählen Sie Notizen. Jetzt können Sie mit „Haftnotizen“in Vista loslegen. Sie können sie entweder in der Seitenleiste beh alten oder Notizen auf den normalen Desktop ziehen.
Nach dem Öffnen erscheint eine Haftnotiz auf Ihrem Bildschirm. An diesem Punkt können Sie mit der Eingabe beginnen. Um eine neue Notiz hinzuzufügen, wählen Sie das + (Pluszeichen) in der oberen linken Ecke; Es wird eine neue Notiz hinzugefügt, ohne die vorherige Notiz zu löschen oder zu überschreiben. Um eine Notiz zu löschen, klicken Sie oben rechts auf X.
Für diejenigen mit Windows 7-Tablet-PCs (auf denen Sie mit einem Stift zeichnen können) sind Haftnotizen sogar noch besser. Sie können Ihre Informationen notieren, indem Sie einfach mit Ihrem Stift schreiben.
Haftnotizen h alten auch nach Neustarts. Wenn Sie also eine Notiz für sich selbst eingeben, z. B. "Kaufen Sie Donuts für die Mitarbeiterbesprechung am Nachmittag ", wird diese Notiz immer noch da sein, wenn Sie Ihren Computer am nächsten Tag einsch alten.
Wenn Sie Haftnotizen häufig verwenden, sollten Sie sie für einen einfachen Zugriff zur Taskleiste hinzufügen. Die Taskleiste ist die Leiste ganz unten auf Ihrem Bildschirm und enthält die Sch altfläche „Start“und andere Anwendungen, auf die häufig zugegriffen wird.
Hier ist, was Sie tun müssen:
-
Klicken Sie mit der rechten Maustaste auf das Haftnotizen-Symbol.

Image -
Auswählen Dieses Programm an die Taskleiste anheften.

Image
Dadurch wird das Haftnotizen-Symbol zur Taskleiste hinzugefügt, sodass Sie jederzeit sofort auf Ihre Notizen zugreifen können.
Wenn Gelb nicht Ihre Farbe ist, können Sie auch die Farbe der Notiz ändern, indem Sie mit der Maus über eine Notiz fahren, mit der rechten Maustaste darauf klicken und im Kontextmenü eine andere Farbe auswählen. Windows 7 bietet sechs verschiedene Farben, darunter Blau, Grün, Pink, Lila, Weiß und Gelb, wie oben erwähnt.






