Was man wissen sollte
- Mobil, Web: Starten Sie das Streamen von Inh alten > tippen Sie einmal auf Video. Tippen Sie oben rechts auf weißes quadratisches Symbol.
- Tippen Sie auf die Untertitelsprache, die angezeigt werden soll. Tippen Sie zum Beenden auf Zurück-Pfeil in der oberen linken Ecke.
- Die Anweisungen variieren, wenn Sie Streaming-Zubehör wie Apple TV oder Roku verwenden.
Dieser Artikel erklärt, wie man Untertitel im Disney+ Streaming-Dienst ein- oder aussch altet. Die folgenden Anweisungen gelten für die Disney+ App auf iOS- und Android-Smartphones und -Tablets, das Web, Xbox One- und PlayStation 4-Videospielkonsolen, Chromecast, Amazon Fire TV, Apple TV und Roku.
So erh alten Sie Untertitel auf Disney Plus
Der Vorgang zum Aktivieren von Disney+-Untertiteln ist auf den zahlreichen unterstützten Plattformen sehr ähnlich, es gibt jedoch einige feine Unterschiede.
Mobile Apps und Web
Wenn Sie die Android- oder iOS-Disney+-Apps verwenden oder in einem Webbrowser ansehen, sind die Schritte zum Aktivieren von Untertiteln oder Untertiteln dieselben.
-
Spielen Sie wie gewohnt einen Disney+ Film oder eine TV-Folge ab.

Image -
Tippe einmal auf das Video, um eine Vielzahl von Optionen und Informationen aufzurufen.
Wenn Sie auf einem Computer zuschauen, können Sie auch Ihren Mauszeiger über das laufende Video bewegen, um die Menüoptionen von Disney+ zu aktivieren.
-
Tippen Sie auf das weiße quadratische Symbol in der oberen rechten Ecke des Bildschirms. Eine Liste mit Audio- und Untertiteloptionen sollte erscheinen.

Image -
Tippe auf die Untertitelsprache, die angezeigt werden soll.

Image -
Wenn du Disney+ über einen Webbrowser ansiehst, kannst du auch auf das Zahnradsymbol Einstellungen in der oberen rechten Ecke tippen, um die Größe, Farbe und Schriftart von zu ändern die Disney+ Untertitel.

Image -
Wenn Sie fertig sind, tippen Sie oben links auf den Pfeil Zurück.

Image
Chromecast
Wenn Sie Chromecast verwenden, um Disney+ auf Ihrem Fernseher anzusehen, müssen Sie die Untertiteleinstellungen in der App oder im Webbrowser mithilfe der obigen Schritte verw alten.
Xbox- und PlayStation-Konsolen
Um die Untertiteloptionen in der Disney+ App auf einer Xbox One Konsole oder einer PlayStation 4 aufzurufen, musst du nur Up auf dem Steuerkreuz des Controllers antippen ein Film oder eine Folge läuft.
Die Untertiteloptionen sollten am oberen Rand des Bildschirms erscheinen, den Sie horizontal scrollen können, um die gewünschte Sprache auszuwählen.
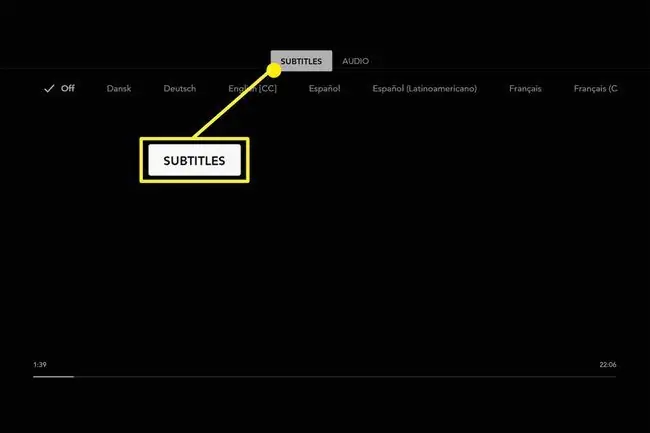
Amazon Fire TV
Die Untertiteleinstellungen von Disney+ für die Amazon Fire TV-App können auf die gleiche Weise aufgerufen werden wie für Videospielkonsolen. Tippen Sie einfach auf Ihrer Fernbedienung nach oben, um das Untertitelmenü aufzurufen, und wählen Sie dann Ihre bevorzugte Sprache aus.
Apple TV
Das Untertitelmenü von Disney+ kann aktiviert werden, indem Sie entweder auf Ihrer Apple TV-Fernbedienung nach unten wischen oder lange auf die Mitte-Taste drücken.
Roku
Während du dir etwas auf Disney+ ansiehst, drücke die - Taste auf deiner Roku-Fernbedienung. Dadurch werden die Optionen für die Untertitelsprache angezeigt, aus denen Sie auswählen können.
Untertitel bei Disney Plus aussch alten
Untertitel können in den Disney+ Apps ausgesch altet werden, indem Sie die obigen Schritte wiederholen, um das Untertitelmenü auf Ihrem bevorzugten Gerät aufzurufen, und Aus. auswählen
Die Untertiteleinstellungen können in der Disney+ App beliebig oft geändert werden. Keine Sprachänderung in den Einstellungen ist dauerhaft.
Welche Sprachen sind in Disney Plus-Untertiteln verfügbar?
Die auf Disney+ verfügbaren Untertitelsprachen variieren stark von Show zu Show und von Film zu Film. Neuere Produktionen haben in der Regel eine größere Auswahl an Sprachen als ältere, aber es wird immer Ausnahmen geben.
Die Verfügbarkeit von Untertiteln variiert ebenfalls.






