- Autor Abigail Brown [email protected].
- Public 2023-12-17 06:43.
- Zuletzt bearbeitet 2025-01-24 12:06.
Der Speicherverw altungsfehler von Windows 10 tritt auf, wenn ein Problem mit dem Arbeitsspeicher eines Computers erkannt wird. Die Fehlermeldung kann manchmal während der Ausführung von Windows 10 erscheinen, ist aber auch dafür bekannt, während eines Systemstarts oder Neustartvorgangs zu erscheinen.
Wie der Speicherverw altungsfehler angezeigt wird
Die häufigste Form eines Speicherverw altungsfehlers ist eine kleine Erwähnung auf dem Blue Screen of Death (BSOD). Aus diesem Grund wird der Fehler in einigen Online-Foren und Webseiten gelegentlich als Speicherverw altungs-BSOD-Fehlermeldung bezeichnet.
Der blaue Bildschirm des Todes ist ein inoffizieller Begriff, der von vielen verwendet wird, um den blauen Bildschirm zu beschreiben, der auf einem Windows-Computer erscheint, wenn ein schwerwiegender Fehler erkannt wird. Andere Fehler können es auch auslösen.
Die Meldung wird häufig als Windows 10-Stoppcode-Speicherverw altungsfehler bezeichnet, da sie dazu neigt, alle regulären Funktionen einzustellen und den Benutzer zu zwingen, sich sofort mit dem Fehlercode zu befassen.
Der blaue Bildschirm des Todes enthält normalerweise den folgenden Text in großer Schrift:
Ihr PC ist auf ein Problem gestoßen und muss neu gestartet werden. Wir sammeln nur einige Fehlerinformationen und starten dann für Sie neu
Die Fehlerbezeichnung der Speicherverw altung befindet sich normalerweise in kleinerem Text unten auf dem Bildschirm und sieht wie folgt aus:
Wenn Sie einen Support-Mitarbeiter anrufen, geben Sie ihm diese Informationen: Stoppcode: Speicherverw altung
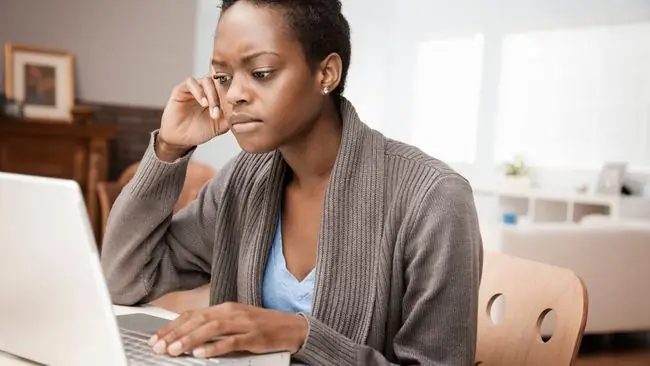
Bottom Line
Ein Windows 10-Speicherverw altungsfehler kann durch fehlerhafte Hardware verursacht werden, häufig durch eine defekte Speicherbank. Die Fehlermeldung kann auch durch die Installation falscher Treiber oder vorhandener Treiber, die aktualisiert werden müssen, ausgelöst werden.
So beheben Sie einen Speicherverw altungsfehler
Es gibt verschiedene Möglichkeiten, den häufigen Speicherverw altungsfehler auf einem Windows 10-Computer, -Laptop oder -Tablet zu beheben. Hier sind die effektivsten Lösungen.
- Starten Sie den Computer neu. Wenn der Speicherverw altungsfehler durch einen vorübergehenden Fehler verursacht wurde, kann er möglicherweise durch einen grundlegenden Windows-Neustart behoben werden.
-
Führe ein Windows-Update durch. Ein Windows-Update kann eine Vielzahl von Fehlern beheben und auch die Stabilität eines Windows-10-Geräts erhöhen. Um manuell nach Updates zu suchen, gehen Sie zu Einstellungen > Update & Sicherheit > Nach Updates suchen.
Stellen Sie beim Aktualisieren Ihres Geräts sicher, dass es an eine Stromquelle angeschlossen ist. Ein leerer Akku während eines Updates kann verschiedene Probleme verursachen.
-
Aktualisiere die Treiber. Ein alter oder falscher Gerätetreiber kann den Speicherverw altungsfehler auf einem Windows 10-Gerät verursachen.
Es wird empfohlen, beim Aktualisieren von Treibern mit dem Internet verbunden zu bleiben, damit neue heruntergeladen werden können.
- Scannen Sie die Laufwerke. Eine einfache Überprüfung Ihrer Festplatten auf Fehler kann eine Vielzahl von Problemen beheben.
-
Windows-Speicherdiagnose ausführen. Die Windows-Speicherdiagnose ist ein Windows 10-Reparaturtool, das Speicherfehler erkennt und behebt. Um es zu aktivieren, wählen Sie die Suchleiste oder Cortana in der Windows 10-Taskleiste und geben Sie Windows Memory Diagnostic ein und wählen Sie dann Öffnen > Jetzt neu starten und auf Probleme prüfen (empfohlen) Ihr Gerät wird neu gestartet und sucht automatisch nach Speicherproblemen.
-
Speichermodul ersetzen. Wenn ein Test zeigt, dass der Speicherverw altungsfehler auf fehlerhafte Hardware zurückzuführen ist, entfernen Sie den aktuellen Speicher und ersetzen Sie ihn durch einen neuen. Das Ersetzen des Speichers auf einem Windows 10-Computer oder -Laptop dauert normalerweise etwa 15 Minuten, sobald die richtigen Komponenten vorhanden sind.
Einige Windows 10-Computer, wie z. B. die Microsoft Surface-Gerätereihe, erschweren den Austausch von Teilen, wodurch die Garantie erlöschen kann. Microsoft hat den Ruf, fehlerhafte Hardware zu ersetzen, die etwa ein Jahr alt ist. Überprüfen Sie, ob Ihr Produkt zur Reparatur oder zum Austausch berechtigt ist, indem Sie es auf der Microsoft-Website registrieren.






