Was man wissen sollte
- Wählen Sie in IE11 das Symbol Zahnrad aus. Wählen Sie Safety > InPrivate Browsing, um die Funktion zu aktivieren.
- Ein neuer Browser-Tab oder ein neues Fenster wird geöffnet und zeigt die InPrivate-Anzeige in der Adressleiste an.
- In diesem Modus werden Cookies und Cache-Dateien gelöscht, wenn Sie eine Seite verlassen. Der Browserverlauf wird nicht aufgezeichnet.
In diesem Artikel wird erläutert, wie Sie in IE11 in den InPrivate-Browsing-Modus wechseln. Es enthält eine Liste von Aktivitäten, die vom InPrivate-Browsing betroffen sind und nicht. Diese Informationen gelten für Internet Explorer 11 unter Windows 10, Windows 8 und Windows 7. Für Microsoft Edge in Windows 10 gibt es ein anderes Verfahren.
Microsoft unterstützt Internet Explorer nicht mehr und empfiehlt, auf den neueren Edge-Browser zu aktualisieren. Besuchen Sie ihre Website, um die neueste Version herunterzuladen.
So aktivieren Sie den InPrivate-Browsing-Modus im IE
Während Sie im Internet surfen, hinterlässt der Browser auf der Festplatte Ihres Geräts Spuren davon, wo Sie gewesen sind und was Sie getan haben. Dazu gehören Browserverlauf, Cache, Cookies, gespeicherte Passwörter und mehr. IE11 bietet InPrivate Browsing, das sicherstellt, dass am Ende Ihrer Browsersitzung keine privaten Daten auf Ihrem Computer gespeichert werden.
InPrivate Browsing ist eine Einstellung in den Webbrowser-Einstellungen.
- Öffnen Sie den IE11-Browser.
-
Wählen Sie das Symbol Zahnrad, das auch als Aktions- oder Werkzeugmenü bekannt ist und sich in der oberen rechten Ecke des Browserfensters befindet.

Image -
Wählen Sie Sicherheit im Dropdown-Menü.

Image -
Wählen Sie im Untermenü InPrivate Browsing aus.

Image Wählen Sie für IE11 im Windows 8-Modus die Sch altfläche Tab Tools (gekennzeichnet durch drei horizontale Punkte und angezeigt durch einen Rechtsklick auf eine beliebige Stelle im Hauptbrowserfenster). Wenn das Dropdown-Menü angezeigt wird, wählen Sie Neuer InPrivate-Tab.
Der InPrivate-Browsing-Modus ist aktiviert und ein Bestätigungsbildschirm erscheint zusammen mit einem neuen Browser-Tab oder -Fenster. Die InPrivate-Anzeige in der Adressleiste von IE11 bestätigt, dass Sie privat im Internet surfen.
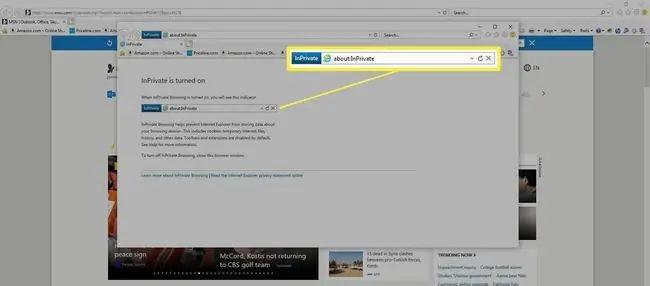
Die folgenden Bedingungen gelten für alle Aktionen, die innerhalb des InPrivate-Browsing-Fensters ausgeführt werden.
Cookies
Viele Websites legen eine kleine Textdatei auf der Festplatte ab, die verwendet wird, um benutzerspezifische Einstellungen und andere für Sie einzigartige Informationen zu speichern. Diese Datei oder dieses Cookie wird von dieser Website verwendet, um ein individuelles Erlebnis bereitzustellen oder um Daten wie Ihre Anmeldedaten abzurufen.
Bei aktiviertem InPrivate Browsing werden diese Cookies von der Festplatte gelöscht, sobald das aktuelle Fenster oder der aktuelle Tab geschlossen wird. Dazu gehört auch der Document Object Model Storage oder DOM, der manchmal als Supercookie bezeichnet und ebenfalls entfernt wird.
Temporäre Internetdateien
Auch bekannt als Cache, das sind Bilder, Multimedia-Dateien und vollständige Webseiten, die lokal gespeichert werden, um die Ladezeiten zu verkürzen. Diese Dateien werden sofort gelöscht, wenn die Registerkarte oder das Fenster InPrivate Browsing geschlossen wird.
Browserverlauf
IE11 speichert normalerweise eine Aufzeichnung von URLs oder Adressen, die Sie besucht haben. Im InPrivate-Browsing-Modus wird dieser Verlauf nie aufgezeichnet.
Formulardaten
Informationen, die Sie in ein Webformular eingeben, wie z. B. Ihr Name und Ihre Adresse, werden normalerweise von IE11 für die zukünftige Verwendung gespeichert. Bei aktiviertem InPrivate-Browsing werden jedoch keine Formulardaten lokal aufgezeichnet.
AutoComplete
IE11 verwendet Ihren vorherigen Browser- und Suchverlauf für seine AutoComplete-Funktion und macht jedes Mal, wenn Sie eine URL oder Suchbegriffe eingeben, eine fundierte Vermutung. Diese Daten werden beim Surfen im InPrivate-Browsing-Modus nicht gespeichert.
Absturzwiederherstellung
IE11 speichert Sitzungsdaten im Falle eines Absturzes, sodass beim Neustart eine automatische Wiederherstellung möglich ist. Dies gilt auch, wenn mehrere InPrivate-Registerkarten gleichzeitig geöffnet sind und eine InPrivate-Registerkarte abstürzt. Wenn jedoch das gesamte InPrivate-Browsing-Fenster abstürzt, werden alle Sitzungsdaten automatisch gelöscht und eine Wiederherstellung ist nicht möglich.
RSS-Feeds
RSS-Feeds, die zu IE11 hinzugefügt werden, während der InPrivate-Browsing-Modus aktiviert ist, werden nicht gelöscht, wenn die aktuelle Registerkarte oder das aktuelle Fenster geschlossen wird. Jeder einzelne Feed muss manuell entfernt werden.
Favoriten
Favoriten, auch Lesezeichen genannt, die während einer InPrivate-Browsing-Sitzung erstellt wurden, werden nach Abschluss der Sitzung nicht entfernt. Daher können Favoriten im Standard-Browsing-Modus angezeigt werden und müssen manuell gelöscht werden, wenn Sie sie entfernen möchten.
IE11-Einstellungen
Alle während einer InPrivate-Browsing-Sitzung an den IE11-Einstellungen vorgenommenen Änderungen bleiben beim Schließen dieser Sitzung erh alten.
Um das InPrivate-Browsen jederzeit zu deaktivieren, schließen Sie die vorhandenen Registerkarten oder Fenster und kehren Sie zu Ihrer Standard-Browsing-Sitzung zurück.






