Was man wissen sollte
- Select Safari > Preferences > Advanced > Entwicklermenü anzeigen in der Menüleiste.
- Um "Entwickeln" zu verwenden, gehen Sie zum Safari-Menü und wählen Sie zwischen "Lesezeichen" und "Fenster" Entwickeln aus.
- Nützlichste Entwicklungsoptionen: Seite öffnen mit, Benutzeragent und Caches leeren.
In diesem Artikel wird erläutert, wie Sie das Menü "Entwickeln" in Ihrem Safari-Webbrowser (Versionen 8 bis 12) anzeigen und verwenden.
Entwicklermenü in Safari anzeigen
Bevor Sie das Menü "Entwickeln" verwenden können, müssen Sie zuerst das versteckte Menü sichtbar machen. Dies ist eine einfache Aufgabe, viel einfacher als das Debug-Menü aufzudecken, das vor Safari 4 alle Befehle enthielt, die sich jetzt im Menü „Entwickeln“befinden. Denken Sie jedoch nicht, dass das ältere Debug-Menü nicht mehr relevant ist; es existiert noch und enthält viele nützliche Tools.
-
Starte Safari aus dem Dock oder dem Mac-Anwendungsordner.

Image -
Öffnen Sie die Einstellungen von Safari, indem Sie in der Menüleiste auf Safari klicken und im Dropdown-Menü Einstellungen auswählen.

Image -
Klicken Sie im Einstellungsbildschirm auf die Registerkarte Erweitert.

Image -
Auswählen Entwicklungsmenü in Menüleiste anzeigen.

Image
Sollten Sie das Entwicklermenü einmal deaktivieren wollen, entfernen Sie das Häkchen im Safari > Einstellungen > Erweitert Bildschirm.
Verwenden des Entwicklungsmenüs
Das Menü „Entwickeln“wird in der Menüleiste von Safari zwischen den Menüelementen „Lesezeichen“und „Fenster“angezeigt. Das Menü "Entwickeln" ist besonders praktisch für Webentwickler, aber auch gelegentliche Benutzer können es nützlich finden.
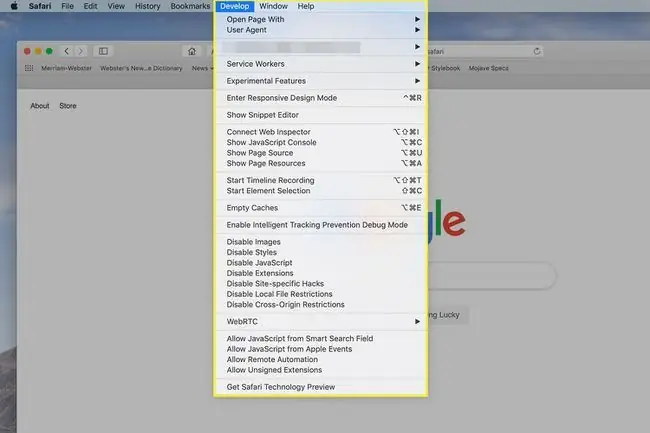
Einige der Elemente im Menü "Entwickeln", die Sie wahrscheinlich am nützlichsten finden, sind:
- Seite öffnen mit: Lässt Sie die aktuelle Webseite in jedem Browser öffnen, den Sie auf Ihrem Mac installiert haben. Wenn Sie jemals eine Website besuchen, die mit Safari nicht richtig funktioniert, verwenden Sie diesen Befehl, um in einem anderen Browser schnell auf dieselbe Webseite zu wechseln.
- User Agent: Der User Agent ist eine Zeichenfolge, die der Browser an den Webserver sendet, auf dem die Webseite gehostet wird. Wenn Sie jemals eine Webseite besucht haben, auf der behauptet wurde, dass Safari nicht unterstützt wird, wusste die Seite auf diese Weise, welchen Browser Sie verwendeten. In den meisten Fällen ist nicht unterstützt Unsinn, und mit diesem Menüpunkt können Sie den Benutzeragenten so ändern, dass er einen von einem anderen Browser nachahmt. Sie werden vielleicht erstaunt sein, wie oft eine Webseite, die plötzlich nicht mehr funktioniert, funktioniert, indem Sie einfach den Benutzeragenten ändern.
- Leere Caches: Safari hält einen Cache mit kürzlich aufgerufenen Seiten. Die in diesem Cache gespeicherten Daten umfassen alle Elemente einer Seite, die verwendet werden können, um eine Website schnell wiederzugeben, wenn Sie auf die Seite zurückkehren. Manchmal kann der Cache alt oder beschädigt sein, was dazu führt, dass eine Webseite falsch angezeigt wird. Das Leeren des Caches kann diese Probleme beheben und Safari sogar beschleunigen.
Zusätzliche Elemente im Entwicklungsmenü
Die meisten der verbleibenden Menüpunkte sind wahrscheinlich nützlicher für Webentwickler, aber wenn Sie daran interessiert sind, wie Websites aufgebaut sind, dann könnten die folgenden Punkte von Interesse sein:
- Web Inspector anzeigen: Dies öffnet den Web Inspector am unteren Rand der aktuellen Seite. Mit dem Web Inspector können Sie die Elemente untersuchen, die bei der Erstellung der Seite eingeflossen sind.
- Seitenquelle anzeigen: Zeigt den HTML-Code der aktuellen Seite an.
- Seitenressourcen anzeigen: Dies öffnet die Ressourcen-Inspektor-Seitenleiste im Web-Inspektor. Es bietet eine einfache Möglichkeit zu sehen, welche Bilder, Skripte, Stylesheets und andere Elemente auf der aktuellen Seite verwendet werden.
- Timeline-Aufzeichnung starten: Wenn Sie sehen möchten, wie eine Webseite geladen und ausgeführt wird, probieren Sie die Option Timeline-Aufzeichnung starten aus. Dadurch wird ein Diagramm erstellt, das die Netzwerkaktivität zeigt und zeigt, wie jedes Site-Element geladen und verwendet wird. Es ergibt eine interessante Anzeige, aber vergessen Sie nicht, die Funktion zu deaktivieren, indem Sie Timeline-Aufzeichnung stoppen auswählen. Andernfalls verwenden Sie die Ressourcen Ihres Mac für nicht produktive Aufgaben - es sei denn, Sie sind ein Web Entwickler.
- Enter Responsive Design Mode: Ein weiteres Tool für Webentwickler ist der eingebaute Simulator, mit dem Sie eine Vorschau anzeigen können, wie Ihre Webseite bei verschiedenen Bildschirmauflösungen oder mit verschiedenen Geräten aussehen wird, wie das iPad oder iPhone. Laden Sie einfach die Seite, die Sie interessiert, und wählen Sie Enter Responsive Design Mode, um eine Vorschau der Seite anzuzeigen. Sie können die Seitenwiedergabe mit verschiedenen Geräten ausprobieren oder eine zu verwendende Bildschirmauflösung auswählen. Wenn Sie fertig sind, kehren Sie zum Menü „Entwickeln“zurück und wählen Sie Responsive Design Mode beenden
- Experimentelle Funktionen: Wenn Sie sich mutig fühlen, können Sie einige der Funktionen ausprobieren, die in zukünftige Versionen des Safari-Browsers Eingang finden könnten.
Nehmen Sie sich bei sichtbarem Menü "Entwickeln" etwas Zeit, um die verschiedenen Menüpunkte auszuprobieren. Am Ende werden Sie wahrscheinlich ein paar Favoriten haben, die Sie oft verwenden werden.






