Was man wissen sollte
- Ein Neustart ist der schnellste Weg, um viele der Probleme zu beheben, die dem Kern des Problems zugrunde liegen.
- Schlechtes WLAN könnte ebenfalls ein Problem sein, also überprüfen Sie Ihr Netzwerk, um sicherzustellen, dass es funktioniert.
- Mehrere andere Probleme können dazu führen, dass Apple TV nicht mehr funktioniert, aber die Fehlerbehebung bringt es normalerweise wieder zum Laufen.
In diesem Artikel wird erklärt, wie Sie das Problem beheben, wenn Apple TV nicht funktioniert. Die Anleitung gilt für Apple TV 4K und Apple TV HD mit tvOS 13.3 und Siri Remote.
Mit Neustart beginnen
Ein Neustart kann in der Regel die meisten Probleme beheben, die bei einem Apple-Gerät auftreten können. Es gibt drei Möglichkeiten, Ihr Apple TV-Gerät neu zu starten: Verwenden Sie die Siri Remote, verwenden Sie den Bildschirm tvOS System und trennen Sie das Apple TV-Gerät.
Neustart mit Siri Remote
Drücken und h alten Sie gleichzeitig die Tasten Menu und Home auf der Siri Remote, bis die Statusanzeige am Apple TV-Gerät leuchtet beginnt zu blinken.
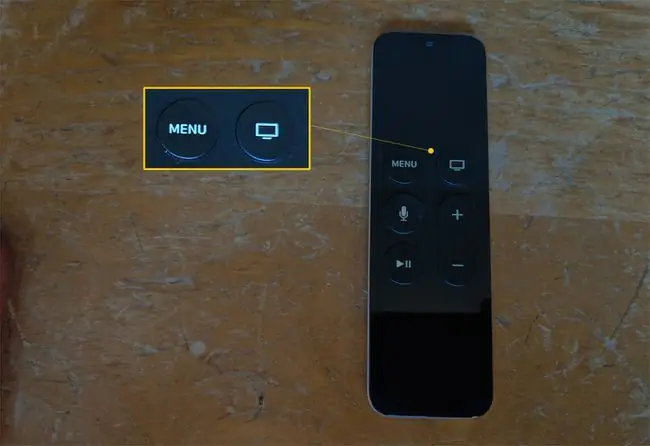
Neustart über den tvOS-Systembildschirm
Um vom tvOS-Bildschirm System aus neu zu starten, wählen Sie mit Siri Remote Einstellungen > System> Neustart.
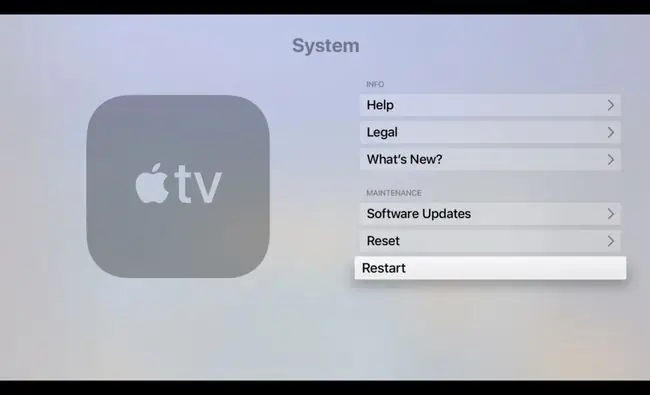
Neustart durch Trennen des Apple TV-Geräts
Trennen Sie das Apple TV-Gerät physisch für 15 Sekunden von der Stromversorgung.
Bestätigen Sie nach dem Neustart des Apple TV-Geräts, dass die neueste Software ausgeführt wird. Wählen Sie dazu mit der Siri Remote Einstellungen > System > Software-Updates >Software aktualisieren.
Problem: Schlechte WLAN-Verbindung
Zu den potenziellen Wi-Fi-Problemen gehören langsame Leistung; Unfähigkeit, einem lokalen Netzwerk beizutreten; und plötzliche, willkürliche Trennung.
Um eine langsame WLAN-Verbindung zu beheben, wählen Sie Einstellungen > Netzwerk. Suchen Sie auf dem Bildschirm Netzwerk unter Status nach einer IP-Adresse. Wenn keine IP-Adresse angezeigt wird, starten Sie Ihr Modem oder Ihren Wireless Access Point (WAP) und Ihr Apple TV-Gerät neu.
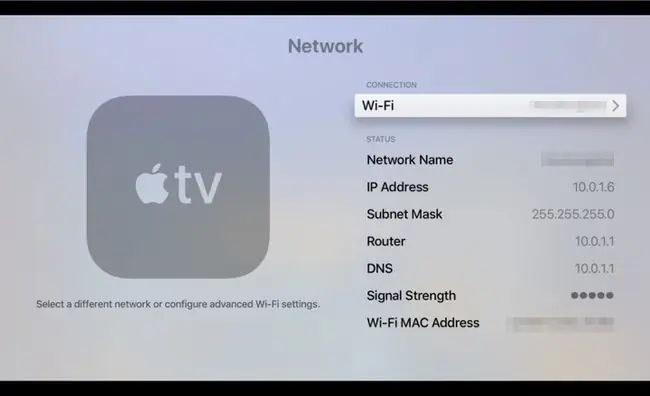
Wenn eine IP-Adresse angezeigt wird, aber die Signalstärke schwach ist, können Sie Folgendes tun:
- Bestätigen Sie, dass Ihr Netzwerk und nicht das einer anderen Person als Netzwerkname. erscheint
- Stellen Sie Ihr Modem oder WAP näher an das Apple TV-Gerät heran.
- Verwenden Sie ein Ethernet-Kabel, um das Modem oder WAP mit dem Apple TV-Gerät zu verbinden, anstatt eine drahtlose Verbindung zu verwenden.
- Investiere in einen WLAN-Extender, um die Signalstärke in der Nähe des Apple TV-Geräts zu erhöhen.
Problem: AirPlay funktioniert nicht
AirPlay ermöglicht es Ihnen, Filme und Fotos von Ihren Mobilgeräten mit Freunden und Familie zu teilen, indem Sie ein Apple TV verwenden. Arbeitsplätze verfügen über Konferenzräume mit AirPlay-Kompatibilität, sodass Kollegen Präsentationen und Schulungsprogramme teilen können.
Wenn AirPlay auf Ihrem Apple TV-Gerät nicht funktioniert, können Sie zwei Maßnahmen ergreifen:
- Stellen Sie sicher, dass sich das Mobilgerät (iOS oder iPadOS) oder der Mac im selben Netzwerk befindet wie das Apple TV-Gerät.
- Sch alten Sie AirPlay ein, indem Sie auf dem Apple TV-Gerät Einstellungen > AirPlay und HomeKit auswählen. Wählen Sie auf dem Bildschirm AirPlay AirPlay, um zwischen Ein und Aus umzusch alten.
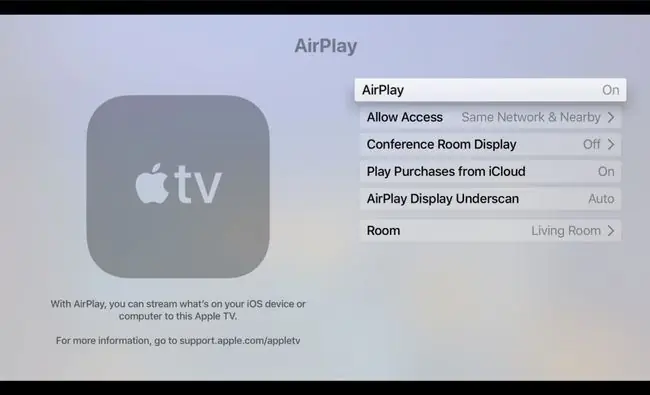
Einige elektronische Haush altsgeräte wie schnurlose Telefone und Mikrowellen können AirPlay stören. Bewegen Sie Ihr Apple TV-Gerät, Modem oder WAP und das übertragende Mac- oder iOS/iPadOS-Gerät von Objekten weg, die Störungen verursachen. (Stellen Sie außerdem sicher, dass der Computer im Keller nicht die gesamte verfügbare Bandbreite verwendet, um gleichzeitig Filme über Ihre drahtlose Verbindung herunterzuladen.)
Problem: Kein Ton oder Audio
Führen Sie die folgenden Schritte aus, um ein Audio- oder Videoproblem zu beheben:
- Vergewissern Sie sich, dass die Lautstärke an Ihrem externen Audiogerät oder Fernseher nicht stumm gesch altet ist.
- Starten Sie das Apple TV-Gerät neu.
- Ziehen Sie die beiden Enden des HDMI-Kabels, das Ihr Fernsehgerät und Ihr Apple TV-Gerät verbindet, ab und schließen Sie es wieder fest an.
-
Auswahl Einstellungen > Video und Audio > Auflösung.
Bestätigen Sie, dass die gewählte Auflösungseinstellung für Ihren Fernseher geeignet ist.

Image Apple TV stellt die Auflösung automatisch ein. Wenn die gewählte Auflösung nicht für die Marke und das Modell Ihres Fernsehgeräts geeignet ist, finden Sie in der Anleitung, die Sie mit Ihrem Fernsehgerät erh alten haben, die beste Bildschirmauflösung.
-
Auswählen Einstellungen > Video und Audio > Audioausgabe.
Stellen Sie sicher, dass HDMI auf dem Bildschirm Audioausgabe ausgewählt ist.

Image
Problem: Siri Remote funktioniert nicht
Der häufigste Grund, warum die Siri Remote nicht mehr funktioniert, ist, dass der Akku aufgeladen werden muss.
Wenn deine Siri Remote noch funktioniert, überprüfe die Batterieleistung, indem du Einstellungen > Fernbedienungen und Geräte > Remote auswählst Neben Remote sehen Sie eine Grafik mit der verbleibenden Akkulaufzeit. Wählen Sie Remote aus, um einen Prozentsatz der verbleibenden Akkulaufzeit anzuzeigen.
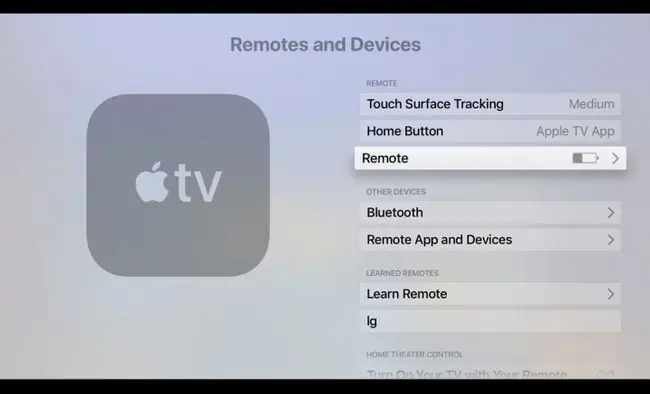
Wenn deine Siri Remote nicht mehr funktioniert, verwende das mit deinem Apple TV gelieferte Lightning-auf-USB-Kabel, um die Fernbedienung an eine Stromquelle anzuschließen, damit sie aufgeladen werden kann.
Problem: Scrollgeschwindigkeit der Touch-Oberfläche stimmt nicht
Viele Apple TV-Benutzer beschweren sich, dass die Siri Remote einen "Haarauslöser" hat. Mit anderen Worten, der Cursor auf dem Bildschirm bewegt sich zu schnell.
Um die Empfindlichkeit der Siri Remote-Trackpad-Oberfläche anzupassen, wählen Sie Einstellungen > Fernbedienungen und Geräte > Touch-Oberfläche Tracking. Wählen Sie dann die Option - Schnell, Mittel oder Langsam - die Sie bevorzugen.
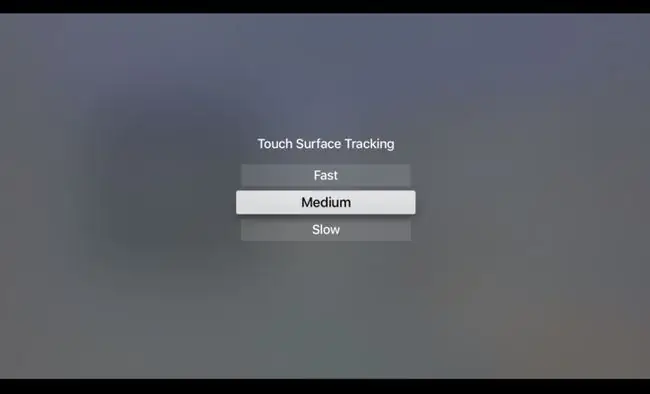
Problem: Die Statusanzeige des Apple TV blinkt
Wenn die Statusanzeige am Apple TV-Gerät schnell blinkt, liegt möglicherweise ein Hardwareproblem vor. Wenn sie länger als 3 Minuten blinkt, sollten Sie Ihr Apple TV auf die Werkseinstellungen zurücksetzen.
Führen Sie die folgenden Schritte aus, um das Apple TV-Gerät auf die Werkseinstellungen zurückzusetzen:
-
Auswählen Einstellungen > System > Zurücksetzen.

Image -
Wählen Sie auf dem Bildschirm Zurücksetzen eine der beiden Optionen:
- Zurücksetzen: Diese Option setzt das Apple TV auf die Werkseinstellungen zurück. Dieser Befehl erfordert keine Internetverbindung.
- Zurücksetzen und aktualisieren: Diese Option setzt das Apple TV auf die Werkseinstellungen zurück und installiert dann Software-Updates. Diese Option erfordert eine Internetverbindung.

Image Lassen Sie das Apple TV-Gerät an einer Stromquelle angeschlossen, bis der Reset-Vorgang abgeschlossen ist.
-
Wenn das Zurücksetzen das Problem nicht löst, trennen Sie das Netzkabel von der Rückseite des Apple TV-Geräts. Schließen Sie das Apple TV-Gerät nach 30 Sekunden an eine andere Steckdose an.
Wenn möglich, versuchen Sie es mit einem anderen Apple TV-Stromkabel.
Problem: Helligkeit, Farbe oder Farbton sind aus
Wenn Helligkeit, Farbe oder Tönung bei den Inh alten, die Sie auf Apple TV ansehen, ausgesch altet sind, wählen Sie Einstellungen > Video und Audio> HDMI-Ausgang . Auf dem Bildschirm HDMI Output sehen Sie drei Einstellungen:
- YCbCr
- RGB Hoch
- RGB Niedrig
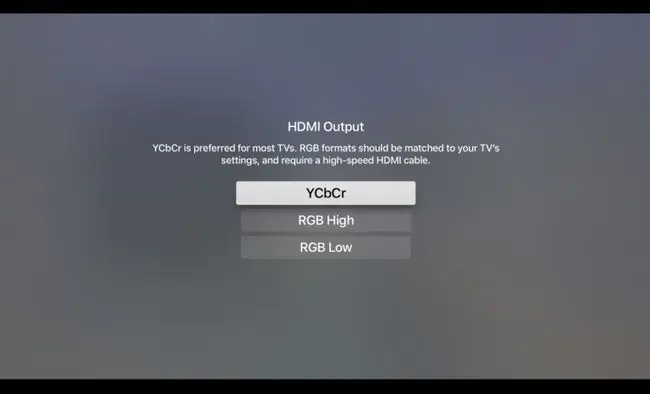
YCbCr ist die empfohlene Einstellung für die meisten Fernseher. Ein Hochgeschwindigkeits-HDMI-Kabel ist erforderlich, und die RGB-Einstellungen auf Ihrem Fernseher und Apple TV sollten übereinstimmen.
Wählen Sie die Option, die für Sie am besten geeignet ist.
Problem: Apple TV sagt, es sei kein Platz mehr
Dein Apple TV streamt die meisten Videos und Musik aus dem Internet, speichert aber Apps - und deren Daten - auf seinem internen Laufwerk. Wenn Sie neue Apps herunterladen, schrumpft der verfügbare Speicherplatz, bis Ihnen der Speicherplatz ausgeht.
Wenn eine Fehlermeldung angezeigt wird, dass Apple TV keinen Speicherplatz mehr hat, führen Sie die folgenden Schritte aus:
- Auswählen Einstellungen > Allgemein > Speicher verw alten.
- Durchsuchen Sie auf dem Bildschirm Speicher die Liste der Apps, die Sie auf Ihrem Gerät installiert haben, und prüfen Sie, wie viel Speicherplatz jede einzelne verbraucht.
- Wählen Sie das Symbol Papierkorb neben Apps, die Sie nicht verwenden, und wählen Sie dann Löschen. (Sie können diese Apps jederzeit erneut aus dem App Store herunterladen.)
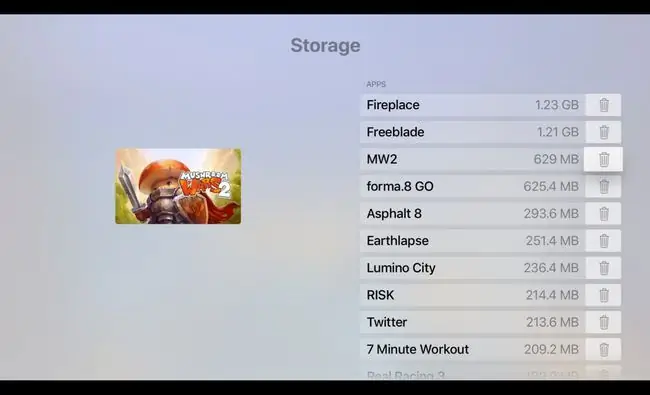
Problem: Auf dem Bildschirm erscheinen schwarze Balken oder das Bild passt nicht auf den Fernseher
Um dieses Problem zu beheben, stellen Sie das Seitenverhältnis Ihres Fernsehers auf 16:9 ein.
Anweisungen zum Einstellen des Seitenverhältnisses Ihres Fernsehers finden Sie möglicherweise im Handbuch Ihres Fernsehers.
Haben Sie immer noch Probleme?
Wenn Sie diese Korrekturen ausprobiert haben, aber immer noch Probleme mit Ihrem Apple TV-Gerät haben, wenden Sie sich an den Apple Support, um Hilfe zu erh alten.
FAQ
Ist Apple TV down?
Rufen Sie die Apple-Systemstatusseite auf, um den Status von Apple TV und anderen Apple-Apps zu überprüfen.
Wie starte ich Apple TV neu?
H alten Sie auf einer Siri-Fernbedienung der zweiten Generation oder einer Apple TV-Fernbedienung Zurück + TV/Kontrollzentrum gedrückt, bis das Licht aufleuchtet Ihr Gerät blinkt. H alten Sie auf einer Aluminium- oder weißen Apple Remote Menu und Down gedrückt, bis das Licht auf Ihrem Gerät blinkt.






