Telnet ist ein Netzwerkprotokoll, das einen Befehlszeileninterpreter für die Kommunikation mit einem Gerät bereitstellt. Es wird am häufigsten für die Fernverw altung verwendet, manchmal aber auch für die Ersteinrichtung einiger Geräte, insbesondere von Netzwerkhardware wie Switches und Access Points.
Wie funktioniert Telnet?
Telnet wurde ursprünglich auf Terminals verwendet. Diese Computer benötigen nur eine Tastatur, da alles auf dem Bildschirm als Text angezeigt wird. Das Terminal bietet eine Möglichkeit, sich aus der Ferne bei einem anderen Gerät anzumelden, als ob Sie davor sitzen und es wie jeden anderen Computer verwenden würden.
Heutzutage kann Telnet von einem virtuellen Terminal oder einem Terminal-Emulator verwendet werden, der im Wesentlichen ein moderner Computer ist, der mit demselben Telnet-Protokoll kommuniziert. Ein Beispiel dafür ist der Befehl telnet, der über die Eingabeaufforderung in Windows verfügbar ist und das Telnet-Protokoll verwendet, um mit einem entfernten Gerät oder System zu kommunizieren.
Telnet-Befehle können auch auf anderen Betriebssystemen wie Linux und macOS genauso ausgeführt werden wie unter Windows.
Telnet ist nicht dasselbe wie andere TCP/IP-Protokolle wie HTTP, das Dateien zu und von einem Server überträgt. Stattdessen müssen Sie sich über das Telnet-Protokoll bei einem Server anmelden, als wären Sie ein echter Benutzer, und gewähren Ihnen dann die direkte Kontrolle und dieselben Rechte auf Dateien und Anwendungen wie der Benutzer, als der Sie angemeldet sind.
Obwohl nicht dasselbe wie Telnet, sind kostenlose Software-Tools für den Fernzugriff eine alternative Möglichkeit, um mit einem anderen Computer aus der Ferne zu kommunizieren.
So verwenden Sie Windows Telnet
Obwohl Telnet kein sicherer Weg ist, um mit einem anderen Gerät zu kommunizieren, gibt es einen oder zwei Gründe, es zu verwenden, aber Sie können nicht einfach ein Eingabeaufforderungsfenster öffnen und damit rechnen, Befehle auszuführen.
Telnet Client, das Befehlszeilentool, das Telnet-Befehle in Windows ausführt, funktioniert in jeder Version von Windows, aber je nachdem, welche Version von Windows Sie verwenden, müssen Sie es möglicherweise zuerst aktivieren.
Telnet-Client in Windows aktivieren
Aktivieren Sie unter Windows 11, Windows 10, Windows 8, Windows 7 und Windows Vista den Telnet-Client in den Windows-Funktionen in der Systemsteuerung, bevor relevante Befehle ausgeführt werden können.
Telnet Client ist bereits installiert und sofort einsatzbereit unter Windows XP und Windows 98.
- Öffnen Sie die Systemsteuerung, indem Sie im Startmenü nach Systemsteuerung suchen. Oder öffnen Sie das Dialogfeld Ausführen über WIN+R und geben Sie dann control. ein.
-
Wählen Sie Programme. Wenn Sie dies nicht sehen, weil Sie die Applet-Symbole der Systemsteuerung sehen, wählen Sie stattdessen Programme und Funktionen und fahren Sie dann mit Schritt 4 fort.

Image -
Wählen Sie Programme und Funktionen.

Image -
Wählen Sie im linken Bereich Windows-Funktionen aktivieren oder deaktivieren aus.

Image -
Aktivieren Sie das Kontrollkästchen neben Telnet Client.

Image - Wählen Sie OK um Telnet zu aktivieren.
- Wenn Sie die Meldung Windows hat die angeforderten Änderungen abgeschlossen sehen, können Sie alle geöffneten Dialogfelder schließen.
Telnet-Befehle in Windows ausführen
Telnet-Befehle sind einfach auszuführen. Geben Sie nach dem Öffnen der Eingabeaufforderung das Wort telnet ein. Das Ergebnis ist eine Zeile mit der Aufschrift Microsoft Telnet>, wo Befehle eingegeben werden.
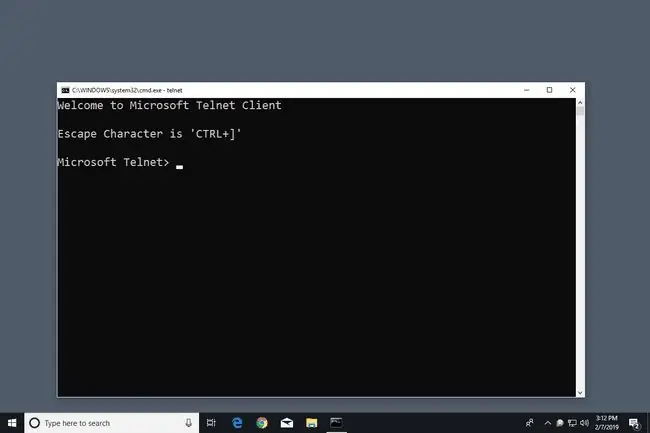
Wenn Sie dem ersten telnet-Befehl keine weiteren Befehle folgen lassen möchten, geben Sie telnet gefolgt von einem beliebigen Befehl ein, wie in den Beispielen unten gezeigt.
Um eine Verbindung zu einem Telnet-Server herzustellen, geben Sie einen Befehl ein, der dieser Syntax folgt:
telnet Hostname port
Wenn Sie beispielsweise telnet textmmode.com 23 eingeben, wird über Telnet eine Verbindung zu textmmode.com auf Port 23 hergestellt.
Der letzte Teil des Befehls wird für die Portnummer verwendet, muss aber nur angegeben werden, wenn es nicht der Standardport 23 ist. Beispiel: telnet textmmode.com 23 ist dasselbe wie das Ausführen des Befehls telnet textmmode.com, aber nicht dasselbe wie telnet textmmode.com 95, das sich aber mit demselben Server verbindet auf Port 95.
Microsoft führt eine Liste mit Telnet-Befehlen, wenn Sie mehr darüber erfahren möchten, wie Sie beispielsweise eine Telnet-Verbindung öffnen und schließen, die Telnet-Client-Einstellungen anzeigen und vieles mehr.
Telnet-Spiele und zusätzliche Informationen
Es gibt eine Reihe von Eingabeaufforderungstricks, die Sie mit Telnet ausführen können. Einige von ihnen sind in Textform, aber Sie können damit Spaß haben.
Überprüfe das Wetter bei Weather Underground:
telnet rainmaker.wunderground.com
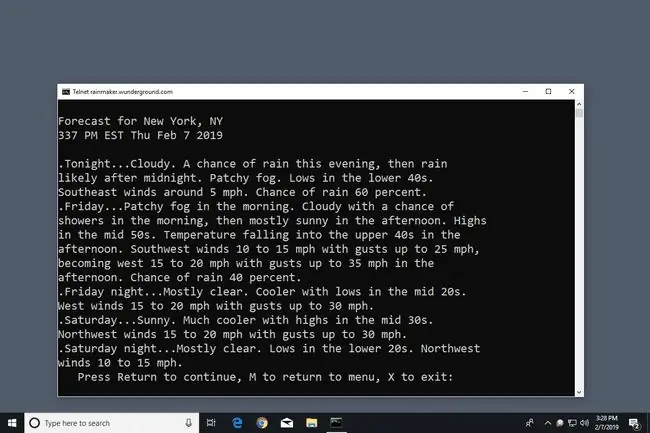
Verwende Telnet, um mit einer künstlich intelligenten Psychotherapeutin namens Eliza zu sprechen. Nachdem Sie sich mit dem unten stehenden Befehl mit Telehack verbunden haben, geben Sie eliza ein, wenn Sie aufgefordert werden, einen der aufgelisteten Befehle auszuwählen.
telnet telehack.com
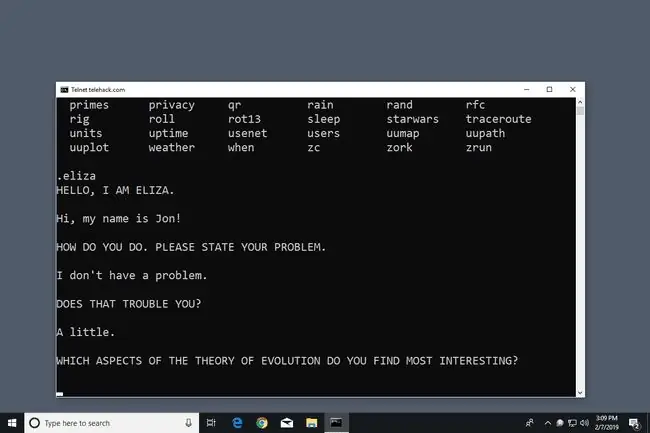
Sehen Sie sich eine ASCII-Version des vollständigen Star Wars Episode IV-Films an, indem Sie Folgendes in die Eingabeaufforderung eingeben:
telnet towel.blinkenlights.nl
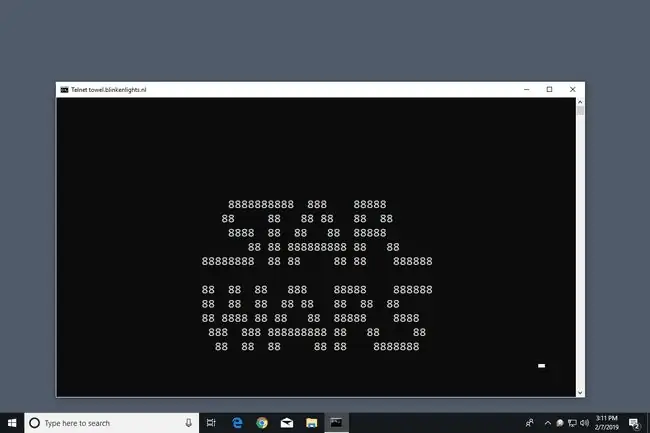
Neben den lustigen Dingen, die man mit Telnet machen kann, gibt es eine Reihe von Bulletin Board Systemen (BBS). Ein BBS bietet eine Möglichkeit, anderen Benutzern Nachrichten zu senden, Nachrichten anzuzeigen, Dateien freizugeben und vieles mehr. Der Telnet BBS Guide listet Hunderte von Servern auf, zu denen Sie sich mit diesem Protokoll verbinden können.
FAQ
Wie unterscheidet sich SSH von Telnet?
SSH ist ein Netzwerkprotokoll für den Fernzugriff und verwendet Verschlüsselung. Telnet ist ein weiteres Netzwerkprotokoll, das für den Fernzugriff verwendet wird, jedoch keine Verschlüsselung verwendet. Es zeigt Daten (einschließlich Benutzernamen und Passwörter) im Klartext an.
Wie rufe ich meinen Router per Telnet auf?
Stellen Sie sicher, dass Telnet eingesch altet ist, und pingen Sie dann Ihr Netzwerk an. Geben Sie in Telnet telnet-IP-Adresse ein (z. B. telnet 192.168.1.10). Geben Sie als Nächstes Ihren Benutzernamen und Ihr Passwort ein, um sich anzumelden.






