Was man wissen sollte
- Einfachste Methode: Öffnen Sie ein Photoshop-Dokument. Wählen Sie das Werkzeug Type und geben Sie den Text ein. Gehen Sie zur Palette Ebenen und wählen Sie die Textebene aus.
- Klicken Sie mit der rechten Maustaste auf die Textebene. Wählen Sie Blending Options gefolgt von Stroke.
-
Konfigurieren Sie die Dicke, Farbe und Position des Strichs. Wählen Sie OK zum Anwenden.
In diesem Artikel wird erklärt, wie Sie Text in Photoshop am einfachsten umranden können. Es enthält auch Informationen, wie Sie die Gliederung spannender gest alten können. Adobe hat die grundlegenden Methoden zum Gliedern von Text seit der Veröffentlichung von Photoshop CS6 im Jahr 2012 nicht geändert.
Text in Photoshop konturieren
Sie können Ihren Kunstprojekten zusätzliche Schlagkraft verleihen, indem Sie lernen, wie man Text in Photoshop gliedert, egal welche Plattform Sie verwenden.
Mit einem monatlichen Abonnement (oder einer kostenlosen Testversion) für Photoshop CC erh alten Sie alle leistungsstärksten Funktionen der Software. Unabhängig davon, ob Sie die neueste Version oder eine von vor einigen Jahren verwenden, funktioniert die einfachste Methode zum Gliedern von Text immer gleich.
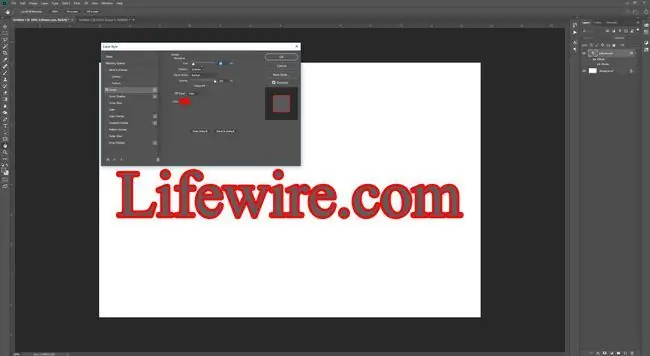
Diese Anweisungen gelten für Windows-Benutzer, aber wenn Sie MacOS verwenden, besteht der einzige Unterschied darin, dass ein Rechtsklick ein CMD+ Click sein solltestattdessen.
- Wählen Sie das Werkzeug Eingabe aus dem Menü auf der linken Seite.
- Schreiben Sie den Text, den Sie umreißen möchten.
- Verwenden Sie das Fenster Ebenen, um die Textebene auszuwählen, die Sie bearbeiten.
Vergewissern Sie sich, dass es unter der Registerkarte Windows oben auf dem Bildschirm ausgewählt ist, wenn es nicht sichtbar ist.
- Klicken Sie entweder mit der rechten Maustaste auf die Ebene und wählen Sie Mischoptionen gefolgt von Strich aus dem Menü auf der linken Seite oder wählen Sie FX am unteren Rand des Layers-Fensters, gefolgt von Stroke aus dem Popup-Menü.
- Verwenden Sie die Bildschirmoptionen, um zu konfigurieren, wie Ihre Gliederung aussehen soll. Size steuert die Dicke des Umrisses (Strich), während Position bestimmt, ob er sich innerhalb oder außerhalb des Textes befindet. Fühlen Sie sich frei, mit den Optionen herumzuspielen. Wenn Ihnen etwas nicht gefällt, wählen Sie Abbrechen und beginnen Sie erneut.
- Wenn Sie mit dem Aussehen des Textes zufrieden sind, wählen Sie die Sch altfläche OK.
Text umreißen, um ihn spannender zu machen
Die Verwendung des Effekts Stroke in Ebenen ist nützlich, aber er ist direkt mit dieser Ebene verknüpft und daher schwieriger zu bearbeiten.
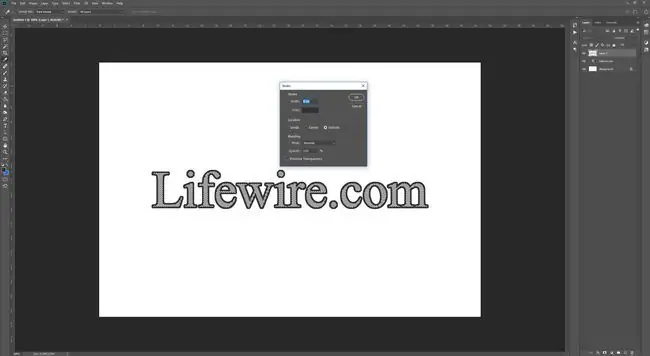
Um einen Umriss etwas spannender zu gest alten, sollten Sie den Text auf einer eigenen Ebene umranden.
- Verwenden Sie das Werkzeug Eingabe, um den Text zu erstellen, den Sie umranden möchten.
- Wählen Sie die Ebene Text im Fenster Ebenen aus und klicken Sie mit der rechten Maustaste darauf. Wählen Sie Rasterisierungstyp.
- H alten Sie Strg (CMD in macOS) und wählen Sie die Ebenenminiatur Type zur Auswahl aus der gesamte Text.
- Erstelle eine neue Ebene mit dem Fenster Ebenen. Wählen Sie in der oberen Symbolleiste Bearbeiten und dann Strich.
- Wählen Sie die Pixelbreite Ihres gewünschten Umrisses und wählen Sie dann OK.
Jetzt, da Sie einen Umriss auf einer Ebene getrennt von Ihrem Haupttext haben, können Sie seine eigenen Effekte nach Belieben anpassen. Fügen Sie mit der ersten oben beschriebenen Methode einen zusätzlichen Strichumriss hinzu, schrägen oder prägen Sie ihn ab oder entfernen Sie die ursprüngliche Textebene vollständig für Nur-Umriss-Text.






