Sie können Nachrichten in Google Mail genauso empfangen, senden, löschen und archivieren wie bei jedem anderen E-Mail-Dienst. Google Mail bietet auch bequeme Methoden zum Archivieren, Suchen und Kennzeichnen von Nachrichten. Erfahren Sie, wie Sie mit einem neuen Gmail-Konto beginnen.
Was ist Gmail?
Google Mail ist ein kostenloser E-Mail-Dienst von Google. Es lässt sich in andere Google-Dienste wie Google Docs, Google Drive und YouTube integrieren.
Google Mail ist auch Teil von Googles Suite von Produktivitäts-Apps, bekannt als Google Workspace. Jeder mit einem kostenlosen Google-Konto kann auf Google Workspace zugreifen, wo Gmail der Hauptknotenpunkt ist. Google bietet auch zusätzliche Dienste auf Unternehmensebene mit kostenpflichtigen Google Workspace-Abonnements an.
Es gibt auch eine HTML-Version von Gmail namens Gmail Basic und eine mobile Gmail-App.
Wenn Sie noch nie ein E-Mail-Konto hatten, ist Gmail ein hervorragender Ausgangspunkt. Es ist zuverlässig und kostenlos und verfügt über 15 GB Speicherplatz für Ihre Nachrichten. Dieses kostenlose Kontingent von 15 GB umfasst jedoch auch alle Ihre Google Fotos, Google Docs, Tabellen, Folien, Zeichnungen, Formulare und Jamboard-Dateien. Dennoch sind 15 GB eine gute Menge an kostenlosem Speicherplatz, und Sie können jederzeit mehr Speicherplatz von Google kaufen.
Ihre E-Mails werden online gespeichert, sodass Sie von jedem mit dem Internet verbundenen Gerät darauf zugreifen können.
Wenn Sie ein weiteres E-Mail-Konto bei einem anderen Anbieter haben, können Sie es möglicherweise mit Google Mail verknüpfen, sodass Sie alle Ihre eingehenden Nachrichten in einem Posteingang lesen können.
So erh alten Sie ein Gmail-Konto
Um ein neues Gmail-Konto zu erstellen, müssen Sie zuerst ein neues Google-Konto erstellen.
-
Gehen Sie zu Gmail.com und wählen Sie Konto erstellen.

Image -
Wenn andere Google-Konten mit Ihrem Browser verwendet wurden, werden Sie möglicherweise aufgefordert, ein Konto auszuwählen. Wählen Sie unten Anderes Konto verwenden aus, um zum Anmeldebildschirm zu gelangen.

Image -
Auswählen Konto erstellen > Für mich selbst.

Image -
Geben Sie die angeforderten Informationen ein und wählen Sie dann Weiter.
Es ist möglich, den Namen zu ändern, der im Feld From: erscheint, nachdem Sie Ihr Gmail-Konto eingerichtet haben.

Image -
Geben Sie die angeforderten Informationen ein und wählen Sie dann Weiter.
Die Bereitstellung von Informationen zur Kontowiederherstellung ist optional, kann sich jedoch als nützlich erweisen, wenn Sie versehentlich Ihr Passwort vergessen.

Image -
Lesen Sie die Datenschutzinformationen von Google und wählen Sie Ich stimme zu.

Image
Sie werden automatisch zu Ihrem neuen Google Mail-Posteingang weitergeleitet. In Ihrem Posteingang wird eine Nachricht von Google mit wichtigen Informationen zur Verwendung von Google Mail angezeigt.
Sie können Ihre neuen Google-Anmeldedaten verwenden, um auf YouTube, Google Docs und alle anderen Google-Dienste zuzugreifen.
Google Mail einrichten
Nachdem Sie die Einführungsinformationen gelesen haben, können Sie Ihr Konto personalisieren. Wählen Sie beispielsweise Profilfoto hinzufügen aus, um ein Foto hinzuzufügen, das für andere Google Mail-Benutzer sichtbar ist. Wenn Sie die Farben und das Layout der Gmail-Benutzeroberfläche ändern möchten, wählen Sie Einstellungen > Posteingangstyp für das Layout oder Einstellungen > Design für Farben. Wenn Sie ein anderes E-Mail-Konto haben, wählen Sie Einstellungen > Alle Einstellungen anzeigen > Konten und Import >Importieren Sie E-Mails und Kontakte , um sie mit Ihrem neuen Gmail-Konto zu verknüpfen.
Google Mail verwenden
Um eine neue Gmail-Nachricht zu senden, wählen Sie Verfassen.
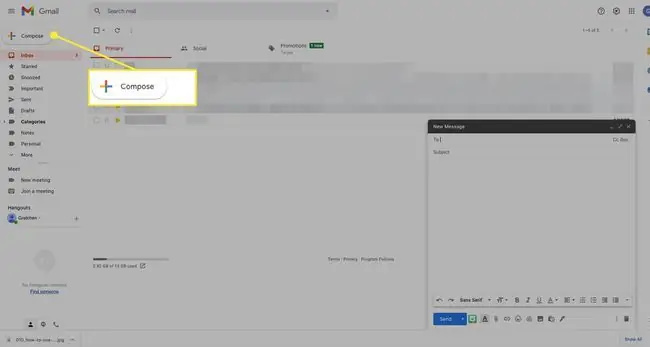
Wählen Sie das Stern neben einer Nachricht, um sie als wichtig zu markieren.
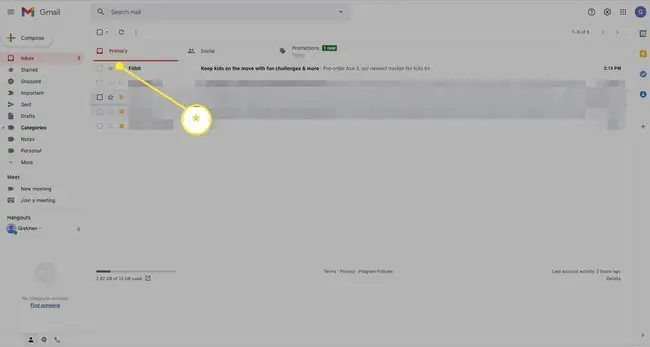
Um Nachrichten aus Ihrem Posteingang zu entfernen, aktivieren Sie das Kontrollkästchen neben der Nachricht und wählen Sie dann Archiv (der Ordner mit dem Pfeil nach unten) oder Löschen(der Mülleimer).
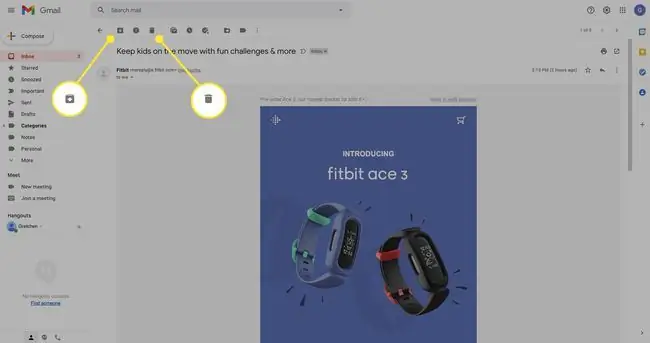
Das Senden einer Nachricht an den Papierkorb in Google Mail löscht sie nicht automatisch. Um eine Nachricht endgültig zu löschen, wählen Sie im linken Bereich Papierkorb aus, um Ihren Papierkorb zu öffnen, und wählen Sie dann Papierkorb jetzt leeren.
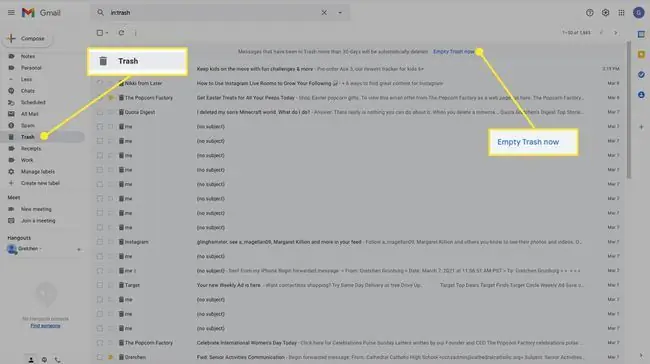
Um sich von Google Mail abzumelden, wählen Sie oben rechts Ihr Profilsymbol (oder Bild) und dann Abmelden.
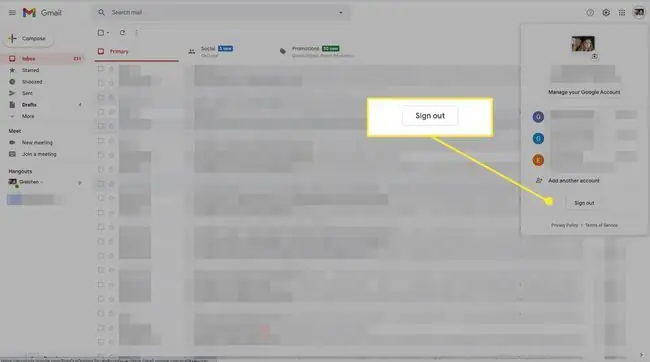
Etiketten erstellen
Google Mail-Labels erleichtern die Verw altung Ihres Posteingangs. Wählen Sie beim Anzeigen einer Nachricht das Symbol Label und wählen Sie aus den Optionen oder wählen Sie Neu erstellen, um benutzerdefinierte Labels zu erstellen.
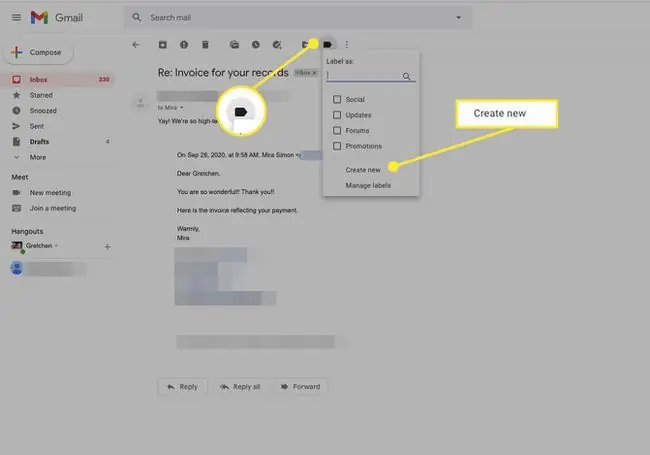
So finden Sie E-Mails in Gmail
Zusätzlich zur Verwendung von Labels können Sie mit der Suchleiste über Ihrem Posteingang nach der Nachricht suchen. Sie können auch Ihre Google Mail-Kontakte verwenden, um die gesamte Korrespondenz mit bestimmten Personen zu finden.






