Der Befehl tracert ist ein Eingabeaufforderungsbefehl, der verwendet wird, um verschiedene Details über den Pfad anzuzeigen, den ein Paket von dem Computer oder Gerät, auf dem Sie sich befinden, zu einem von Ihnen angegebenen Ziel nimmt.
Möglicherweise sehen Sie manchmal auch den Befehl tracert, der als Traceroute-Befehl oder Traceroute-Befehl bezeichnet wird.
Tracert gilt, wie unten erklärt, nur für Windows, aber der Traceroute-Befehl ist auch für Linux verfügbar.
Tracert-Befehlsverfügbarkeit
Der Tracert-Befehl ist über die Eingabeaufforderung in allen Windows-Betriebssystemen verfügbar, einschließlich Windows 11, Windows 10, Windows 8, Windows 7, Windows Vista, Windows XP und auch ältere Versionen von Windows.
Die Verfügbarkeit bestimmter Tracert-Befehlssch alter und anderer Tracert-Befehlssyntax kann von Betriebssystem zu Betriebssystem unterschiedlich sein.
Tracert-Befehlssyntax
Wenn Sie wissen, wie man die Befehlssyntax liest, ist die Syntax für tracert ziemlich einfach:
tracert [- d] [- h MaxHops] [- w TimeOut] [-4 ] [-6 ] Ziel [/? ]
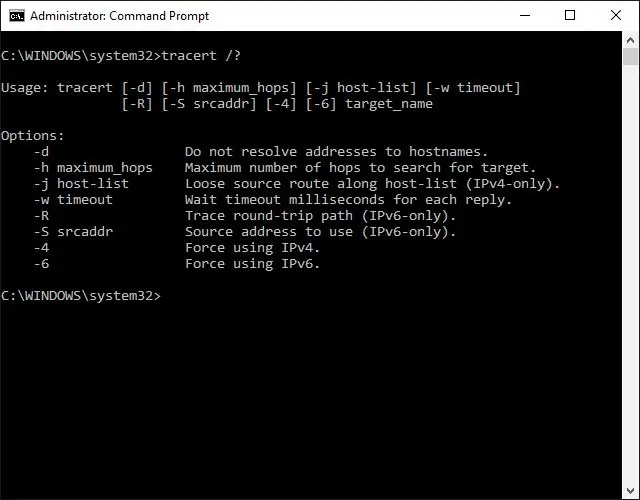
| Tracert-Befehlsoptionen | |
|---|---|
| Artikel | Beschreibung |
| - d | Diese Option verhindert, dass Tracert IP-Adressen in Hostnamen auflöst, was oft zu viel schnelleren Ergebnissen führt. |
| - h MaxHops | Diese Tracert-Option gibt die maximale Anzahl von Hops bei der Suche nach dem Ziel an. Wenn Sie MaxHops nicht angeben und nach 30 Sprüngen kein Ziel gefunden wurde, hört tracert mit der Suche auf. |
| - w Auszeit | Mit dieser Tracert-Option können Sie die Zeit in Millisekunden angeben, die jede Antwort vor dem Timeout zulässt. |
| - 4 | Diese Option zwingt tracert, nur IPv4 zu verwenden. |
| - 6 | Diese Option zwingt tracert, nur IPv6 zu verwenden. |
| Ziel | Dies ist das Ziel, entweder eine IP-Adresse oder ein Hostname. |
| /? | Verwenden Sie den Hilfesch alter mit dem Befehl tracert, um detaillierte Hilfe zu den verschiedenen Optionen des Befehls anzuzeigen. |
Es gibt auch andere weniger häufig verwendete Optionen für den Befehl tracert, einschließlich [- j HostList], [- R] und [- S Quelladresse]. Verwenden Sie den Sch alter „help“mit dem Befehl „tracert“, um weitere Informationen zu diesen Optionen zu erh alten.
Speichern Sie die langen Ergebnisse eines tracert-Befehls, indem Sie die Befehlsausgabe mit einem Umleitungsoperator in eine Datei umleiten.
Tracert-Befehlsbeispiele
tracert 192.168.1.1
Im obigen Beispiel wird der Befehl tracert verwendet, um den Pfad von dem vernetzten Computer anzuzeigen, auf dem der Befehl tracert von einem Netzwerkgerät ausgeführt wird, in diesem Fall einem Router in einem lokalen Netzwerk, dem der zugewiesen ist 192.168.1.1 IP-Adresse.
Das auf dem Bildschirm angezeigte Ergebnis sieht etwa so aus:
Tracing Route zu 192.168.1.1 über maximal 30 Hops
1 <1 ms <1 ms <1 ms 192.168.1.254
2 <1 ms <1 ms <1 ms 192.168.1.1Trace abgeschlossen.
In diesem Beispiel können Sie sehen, dass tracert ein Netzwerkgerät mit der IP-Adresse 192.168.1.254 gefunden hat, sagen wir einen Netzwerk-Switch, gefolgt vom Ziel, 192.168.1.1, dem Router.
tracert www.google.com
Mit dem oben gezeigten tracert-Befehl bitten wir tracert, uns den Pfad vom lokalen Computer bis zum Netzwerkgerät mit dem Hostnamen www.google.com anzuzeigen.
Verfolgung der Route zu www.l.google.com [209.85.225.104]
über maximal 30 Sprünge:
1 <1 ms <1 ms <1 ms 10.1.0.12 35 ms 19 ms 29 ms 98.245.140.13 11 ms 27 ms 9 ms te -0-3.dnv.comcast.net [68.85.105.201]…13 81 ms 76 ms 75 ms 209.85.241.37
14 84 ms 91 ms 87 ms 209.85.248.10215 76 ms 112 ms 76 ms iy-f104.1e100.net [209.85.225.104]
Trace abgeschlossen.
In diesem Beispiel können wir sehen, dass Tracert fünfzehn Netzwerkgeräte einschließlich unseres Routers unter 10.1.0.1 bis hin zum Ziel www.google.com identifiziert hat, von dem wir jetzt wissen, dass es die öffentliche IP-Adresse von verwendet 209.85.225.104, eine der vielen IP-Adressen von Google.
Die Sprünge 4 bis 12 wurden oben ausgeschlossen, nur um das Beispiel einfach zu h alten. Wenn Sie ein echtes Tracert ausführen würden, würden diese Ergebnisse alle auf dem Bildschirm erscheinen.
tracert -d www.yahoo.com
Mit diesem Tracert-Befehlsbeispiel fordern wir erneut den Pfad zu einer Website an, diesmal www.yahoo.com, aber jetzt verhindern wir, dass Tracert Hostnamen auflöst, indem wir die Option -d verwenden.
Verfolgung der Route zu any-fp.wa1.b.yahoo.com [209.191.122.70]
über maximal 30 Sprünge:
1 <1 ms <1 ms <1 ms 10.1.0.1
2 29 ms 23 ms 20 ms 98.245.140.1
3 9 ms 16 ms 14 ms 68.85.105.201
13 98 ms 77 ms 79 ms 209.191.78.131
14 80 ms 88 ms 89 ms 68.142.193.11
15 77 ms 79 ms 78 ms 209.191.122.70
Trace abgeschlossen.
Wir können sehen, dass Tracert wieder fünfzehn Netzwerkgeräte identifiziert hat, einschließlich unseres Routers bei 10.1.0.1 bis hin zum Ziel www.yahoo.com, von dem wir annehmen können, dass es die öffentliche IP-Adresse 209.191.122.70 verwendet.
Wie Sie sehen können, hat tracert diesmal keine Hostnamen aufgelöst, was den Vorgang erheblich beschleunigt hat.
tracert -h 3 lifewire.com > z:\tracertresults.txt
In diesem letzten Beispiel des tracert-Befehls in Windows verwenden wir -h, um die Anzahl der Hops auf 3 zu begrenzen, aber anstatt die Ergebnisse in der Eingabeaufforderung anzuzeigen, verwenden wir den Umleitungsoperator > zum Senden alles in eine TXT-Datei, die sich auf Z: befindet, einer externen Festplatte.
Hier sind einige Beispielergebnisse dieses letzten Befehls:
Verfolgen der Route zu lifewire.com [151.101.66.114]
über maximal 3 Sprünge:
1 <1 ms <1 ms <1 ms testwifi.here [192.168.86.1]
2 1 ms 1 ms <1 ms 192.168.1.1
3 17 ms 16 ms 17 ms giantwls-64-71-222-1.giantcomm.net [64.71.222.1]
Trace abgeschlossen.
Tracert-bezogene Befehle
Der Befehl tracert wird häufig mit anderen netzwerkbezogenen Eingabeaufforderungsbefehlen wie ping, ipconfig, netstat, nslookup und anderen verwendet.
Der Pathping-Befehl ähnelt dem Tracert-Befehl, zeigt aber auch Netzwerklatenz und Verlustinformationen an.






