Wenn Google Mail Probleme beim Synchronisieren der mobilen App mit Ihrem Google Mail-Konto hat, können Sie möglicherweise keine grundlegenden E-Mail-Funktionen ausführen, keine E-Mails senden und empfangen und keine neuen E-Mails öffnen oder lesen. Synchronisierungsprobleme können auch dazu führen, dass Apps langsam ausgeführt werden. Damit alles wie gewünscht funktioniert, synchronisieren Sie Ihr Gmail-Konto erneut.
Die Anleitungen in diesem Artikel gelten für Mobilgeräte mit Android 10, 9.0, 8.1 oder 8.0 und Apple-Geräte mit iOS 13, iOS 12, iOS 11 oder iPadOS 13.
Ursachen dafür, dass Gmail nicht synchronisiert
Eine mobile App kann die Synchronisierung stoppen, wenn eine Anomalie bei der Datenübertragung einen Fehler hinter den Kulissen erzeugt, der die App daran hindert, zu funktionieren, bis der Fehler behoben ist. Wenn der Fehler nicht automatisch behoben werden kann, scheint er zu hängen und funktioniert nicht wie erwartet.
Die meisten Übertragungsfehler sind entweder auf unerwartete Störungen in der Netzwerkverbindung oder auf Zeitüberschreitungen beim Senden oder Empfangen großer Datenmengen zurückzuführen.
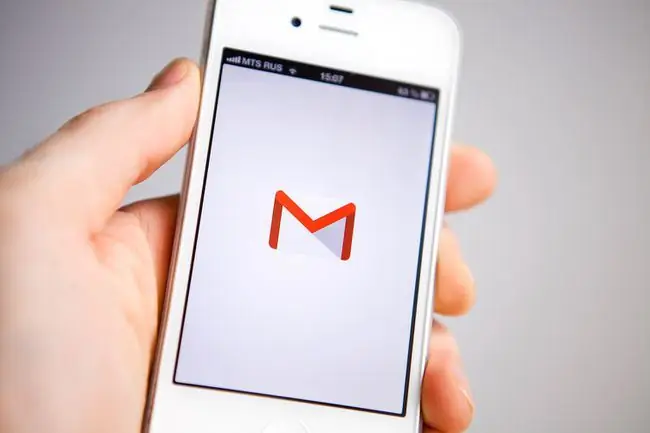
So beheben Sie, dass Android Gmail nicht synchronisiert
Die häufigste Ursache für Synchronisierungsprobleme mit Gmail liegt zwischen dem Hauptkonto und der Android-App.
Folgen Sie diesen Schritten, um Google Mail mit Ihrem Android-Gerät zu synchronisieren:
-
Manuelle Synchronisierung durchführen. Öffnen Sie die Gmail-App und wischen Sie auf dem Bildschirm von oben nach unten.
Gmail manuell zu synchronisieren ist praktisch, wenn Sie es nur regelmäßig auf einem einzelnen Gerät überprüfen.
- Automatische Synchronisierung aktivieren Wenn Sie lieber nicht manuell synchronisieren möchten, können Sie dies in den Einstellungen automatisieren. Öffnen Sie die App Google Mail, tippen Sie auf Menü (das Symbol mit den drei Balken) und dann auf EinstellungenTippen Sie auf Ihren Kontonamen. Aktivieren Sie im Abschnitt Datennutzung das Kontrollkästchen Google Mail synchronisieren.
-
Stellen Sie sicher, dass das Gerät online ist. Vergewissern Sie sich, dass das Gerät mit einem WLAN verbunden oder mobile Daten aktiviert sind, um die Google Mail-App zu synchronisieren.
Deaktiviere Flugmodus wenn er eingesch altet ist. Der Flugmodus deaktiviert Internet- und Datenverbindungen und verhindert, dass Gmail mit Mobilgeräten synchronisiert wird.
- Prüfen Sie Ihr Passwort: Melden Sie sich bei Gmail an. Wenn Sie einen Passwortfehler erh alten, synchronisiert die App möglicherweise nicht richtig. Ändern Sie Ihr Gmail-Passwort auf beiden Geräten.
- App aktualisieren: Das Herunterladen der neuesten Version der Google Mail-App kann Probleme mit der Synchronisierung von Google Mail beheben. Gehen Sie zur Gmail-App im Play Store; Wenn Sie Update neben Gmail sehen, tippen Sie darauf. Wenn Sie Öffnen sehen, bedeutet dies, dass Sie die neueste Version verwenden.
-
Gmail-App-Daten und gespeicherte Gmail-Dateien löschen. Das Bereinigen des Speichers kann Störungen bei Apps beheben.
Öffnen Sie die App Einstellungen. Tippen Sie auf Apps und Benachrichtigungen oder bei älteren Android-Versionen auf Apps. Tippen Sie auf die App Gmail. Tippen Sie auf Speicher & Cache > Speicher löschen und bestätigen Sie die Aktion.
Gehen Sie auf Samsung-Geräten zu Einstellungen > Apps > Gmail >Berechtigungen > Speicher . Tippen Sie dann auf Daten löschen und bestätigen Sie Ihre Auswahl.
Das Löschen von App-Daten sollte keine E-Mails oder andere Inh alte von einem Gmail-Konto löschen, sondern nur vom lokalen Gerät. Wenn Sie jedoch wichtige E-Mails auf diesem Gerät haben, sichern Sie Ihre Daten.
- Starten Sie das Android-Gerät neu. Manchmal reicht ein Neustart, damit ein Smartphone oder Tablet ordnungsgemäß funktioniert.
So beheben Sie, dass iOS oder iPadOS Gmail nicht synchronisiert
Synchronisierungsprobleme mit der offiziellen Google Mail-Anwendung auf iOS oder iPadOS oder mit Google Mail in der Mail-App sind etwas anders. Obwohl einige der gleichen Schritte zur Fehlerbehebung für Android gelten, sind einige Korrekturen spezifisch für Apple-Geräte.
- Stellen Sie sicher, dass IMAP aktiviert ist. IMAP ist die Technologie, die Google Mail verwendet, um E-Mails von seinem Mailserver an das Gerät zu senden. Es sollte standardmäßig aktiviert sein, aber wenn sich das aus irgendeinem Grund ändert, aktivieren Sie es erneut.
- Überprüfen Sie Ihre Push-Einstellungen Wenn Ihr Google Mail-Konto in iOS Mail auf manuelle Synchronisierung eingestellt ist, ruft die App neue E-Mails nur dann ab, wenn Sie sie verwenden, was langsam sein kann Dinge runter. Öffnen Sie Einstellungen Tippen Sie auf Passwörter & Konten > Neue Daten abrufen > Gmailund wählen Sie Holen
- Stellen Sie sicher, dass das Gerät online ist. Vergewissern Sie sich, dass mobile Daten aktiviert oder das Gerät mit WLAN verbunden ist.
- Überprüfen Sie, ob die App aktualisiert werden muss. Manchmal stört ein ausstehendes App-Update die Datensynchronisierung.
- Starte dein iPhone neu. Ein Neustart Ihres iPhones kann dieses und viele andere Probleme lösen.
- Installieren Sie die Google Mail-App neu. Löschen Sie die Google Mail-App von Ihrem iOS-Gerät. Gehen Sie dann zum iOS App Store, suchen Sie nach Gmail und installieren Sie die App erneut.
- Konto löschen Manchmal muss man einfach von vorne anfangen, indem man sein Konto löscht und neu einrichtet. Gehen Sie zu Einstellungen > Passwörter & Konten und tippen Sie auf Ihr Gmail-Konto. Tippen Sie auf Konto löschen und bestätigen Sie durch erneutes Tippen auf Konto löschen. Durch das Löschen Ihres Kontos werden Ihre Remote-Daten nicht gelöscht; Es löscht einfach alles auf Ihrem iPhone oder iPad.






