Was man wissen sollte
- Mojave und höher: Wählen Sie Systemeinstellungen > Software-Update > Jetzt aktualisieren.
- High Sierra und früher: Öffnen Sie den App Store, gehen Sie zur Registerkarte Updates und wählen Sie Update.
- Führen Sie vor der Installation eines Updates ein Backup Ihres Systems durch, falls etwas schief geht.
Die Methode zum Aktualisieren Ihres MacBook Air hängt von der aktuellen Version von macOS oder OS X auf dem iPad ab. Eine hier gezeigte Methode gilt für MacBook Air-Laptops mit macOS Big Sur (11) bis macOS Mojave (10.14); die andere gilt für macOS High Sierra (10.13) und früher.
macOS Mojave und höher
Wenn Sie einen Mac aktualisieren, läuft normalerweise alles reibungslos, aber es ist eine gute Idee, eine Sicherungskopie zu erstellen, bevor Sie beginnen. Nachdem Ihre Daten gesichert wurden, können Sie wie folgt nach Betriebssystem-Updates suchen:
Einige Benutzer älterer Macs haben Probleme nach dem Upgrade auf macOS Monterey gemeldet und sagen, dass dies zu ernsthaften Problemen für iMac, Mac mini und MacBook Pro führen kann. Erkundigen Sie sich bei Apple, ob Ihr Gerät auf macOS Monterey upgraden kann, bevor Sie das Update versuchen.
-
Wählen Sie Systemeinstellungen aus dem Apple-Menü im Finder oder wählen Sie das entsprechende Symbol im Dock.

Image -
Wählen Sie Softwareaktualisierung.

Image -
Wenn Ihr MacBook Air ein neues Update findet, wählen Sie Jetzt aktualisieren.
Wenn Ihr MacBook kein neues Update findet, wird eine Meldung angezeigt, die besagt: „Ihr Mac ist auf dem neuesten Stand.“Wenn ein neues Update gefunden wird, beginnt die Auswahl von Jetzt aktualisieren mit dem Update-Vorgang.

Image Je nach Größe des Updates kann dies einige Minuten bis zu einer Stunde dauern.
macOS High Sierra und früher
Wenn Sie macOS High Sierra (10.13) oder ein früheres Betriebssystem wie OS X El Capitan (10.11) oder Yosemite (10.10) verwenden, aktualisieren Sie Ihr MacBook Air auf einem etwas anderen Weg.
- Öffnen Sie den App Store auf Ihrem MacBook Air.
-
Wählen Sie in der Menüleiste oben im App Store-Fenster die Registerkarte Updates.

Image - Wenn ein Software-Update verfügbar ist, wählen Sie Update.
Je nach Größe des Updates kann dies einige Minuten bis fast eine Stunde dauern. Wenn das Update abgeschlossen ist, wird Ihr MacBook Air neu gestartet.
Erstellen einer Sicherung vor dem Aktualisieren
Obwohl beim Aktualisieren eines MacBook Air selten ein Backup benötigt wird, ist es dennoch eine gute Idee, ein Backup zu erstellen, falls während des Aktualisierungsvorgangs etwas schief geht. Am einfachsten ist es, die integrierte Time Machine-App des Mac zu verwenden.
- Schließen Sie ein externes Speichergerät an Ihr MacBook an, z. B. eine Thunderbolt-, USB- oder FireWire-Festplatte.
- Wählen Sie in der Menüleiste das Symbol Apple in der oberen linken Ecke des Mac-Bildschirms.
- Auswahl Systemeinstellungen.
-
Select Time Machine > Select Backup Disk.

Image - Wählen Sie das externe Laufwerk aus, das Sie verwenden, und wählen Sie dann Backups verschlüsseln.
- Select Use Disk.
Damit beginnt der Sicherungsvorgang, der in Zukunft regelmäßig und automatisch wiederholt wird, wenn Sie Time Machine mit Ihrem Speichergerät verbunden in der Position Ein h alten.
Kann auf Ihrem Mac das neueste Betriebssystem ausgeführt werden?
Wenn Ihr Laptop auf der alten Seite ist, überprüfen Sie seine Kompatibilität mit der macOS-Version, die Sie herunterladen und installieren möchten.
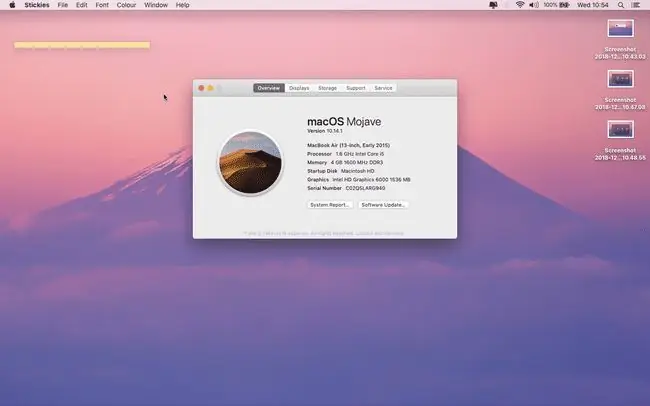
Wenn Sie auf macOS Big Sur (11) upgraden, muss Ihr MacBook Air 2013 oder später eingeführt worden sein und OS X El Capitan (10.11) oder später ausführen.
Wenn Sie auf eines der folgenden Betriebssysteme aktualisieren möchten, benötigen Sie Folgendes:
- macOS Mojave oder Catalina: MacBook Air ab Mitte 2012 oder neuer, OS X Mavericks (10.9) oder neuer
- macOS Sierra oder High Sierra: MacBook Air ab Ende 2010 (oder neuer), OS X Lion oder neuer (Mountain Lion im Fall von High Sierra)
- OS X El Capitan: MacBook Air ab Ende 2008 (oder neuer), OS X Snow Leopard oder neuer
- OS X Yosemite: MacBook Air ab Ende 2008 (oder neuer), OS X Snow Leopard oder neuer
Gehen Sie folgendermaßen vor, um herauszufinden, welches Betriebssystem Ihr MacBook Air hat:
-
Wählen Sie Über diesen Mac im Apple-Menü.

Image -
Die aktuelle Version von macOS erscheint in der Mitte des nächsten Fensters.

Image - Verwenden Sie diese Informationen, um zu entscheiden, ob Sie ein Upgrade durchführen können.
Apple veröffentlicht gelegentlich Updates für das Betriebssystem des MacBook Air, um neue Funktionen einzuführen, Fehler zu beheben und die Sicherheit zu verbessern.






