Was man wissen sollte
- Wählen Sie im Safari-Menü Einstellungen > Websites. Wählen Sie im linken Bereich Benachrichtigungen.
- Verwenden Sie das Menü neben jeder Website, die die Erlaubnis zum Senden von Benachrichtigungen angefordert hat, um die Anfrage zuzulassen oder abzulehnen.
- Deaktivieren Sie das Kontrollkästchen neben Websites erlauben, um Erlaubnis zum Senden von Push-Benachrichtigungen zu bitten um zu verhindern, dass Websites um Erlaubnis fragen.
Dieser Artikel erklärt, wie Sie Website-Push-Benachrichtigungen in Safari für OS X verw alten. Er enthält Informationen zum Anzeigen von Benachrichtigungseinstellungen in der Benachrichtigungszentrale. Diese Informationen gelten für Safari 9.x und höher unter Mac OS X.
Safari-Berechtigungen ändern
Eine Website muss Sie um Erlaubnis fragen, bevor sie Benachrichtigungen auf Ihren Desktop senden kann, normalerweise als Popup-Frage, wenn Sie die Website besuchen. Diese Benachrichtigungen sind zwar nützlich, können sich aber als unhandlich und aufdringlich erweisen.
So können Sie Berechtigungen für Push-Benachrichtigungen verweigern oder zulassen:
-
Gehen Sie zum Menü Safari und wählen Sie Einstellungen.

Image -
Wählen Sie Websites.

Image -
Klicken Sie im linken Menübereich auf Benachrichtigungen.

Image -
Die rechte Seite des Fensters enthält eine Liste der Websites, die um Erlaubnis gebeten haben, Ihnen Benachrichtigungen zu senden. Verwenden Sie das Menü rechts, um diese Anfragen entweder zuzulassen oder abzulehnen.

Image -
Die Option Websites erlauben, um Erlaubnis zum Senden von Push-Benachrichtigungen zu bitten ist standardmäßig aktiviert. Mit dieser Option können Websites Sie fragen, ob Sie Benachrichtigungen wünschen, normalerweise wenn Sie ihre Website zum ersten Mal besuchen. Deaktivieren Sie das Kontrollkästchen, um diese Option zu deaktivieren und zu verhindern, dass Websites um Erlaubnis zum Anzeigen von Warnungen bitten.

Image -
Um die Berechtigungen einer Website zurückzusetzen, wählen Sie sie aus und klicken Sie auf Entfernen. Wenn Sie die URL das nächste Mal aufrufen, werden Sie erneut um Erlaubnis gebeten, vorausgesetzt, Sie haben die vorherige Option aktiviert gelassen.

Image
Benachrichtigungseinstellungen ändern
So zeigen Sie weitere Benachrichtigungseinstellungen in der Benachrichtigungszentrale an:
-
Öffnen Sie die Systemeinstellungen, indem Sie entweder auf das entsprechende Symbol im Dock klicken oder es im Apple-Menü des Finders auswählen.

Image -
Klick Benachrichtigungen.

Image -
Wählen Sie Safari aus der Liste der Anwendungen im linken Menübereich.

Image -
Browserspezifische Benachrichtigungseinstellungen erscheinen auf der rechten Seite des Fensters. Um alle Benachrichtigungen zu deaktivieren, sch alten Sie den Sch alter Benachrichtigungen von Safari zulassen aus.

Image -
Der Abschnitt Safari-Alarmstil enthält drei Optionen, die jeweils von einem Bild begleitet werden.
- Keine: Deaktiviert die Anzeige von Safari-Benachrichtigungen auf dem Desktop, während die Benachrichtigungen in der Benachrichtigungszentrale aktiv bleiben.
- Banner: Informiert Sie, wenn eine neue Push-Benachrichtigung verfügbar ist.
- Alerts: Benachrichtigt Sie und enthält relevante Sch altflächen. Benachrichtigungen bleiben auf dem Bildschirm, bis Sie sie schließen.

Image -
Unterhalb dieses Abschnitts befinden sich fünf weitere Einstellungen, die jeweils von einem Kontrollkästchen begleitet und standardmäßig aktiviert sind. Diese Einstellungen sind wie folgt:
- Benachrichtigungen auf Sperrbildschirm anzeigen: Wenn diese Option aktiviert ist, werden Push-Benachrichtigungen, die von Ihren zugelassenen Websites generiert werden, angezeigt, wenn Ihr Mac gesperrt ist.
- Benachrichtigungsvorschau anzeigen: Legen Sie fest, ob macOS Vorschauen (die mehr Details über die Warnung enth alten) immer oder nur dann anzeigt, wenn der Computer entsperrt ist.
- In Benachrichtigungszentrale anzeigen: Lassen Sie diese Option aktiviert, um Benachrichtigungen anzuzeigen, die Sie möglicherweise verpasst haben, indem Sie die Benachrichtigungszentrale in der oberen rechten Ecke des Finders öffnen.
- Badge-App-Symbol: Wenn diese Option aktiviert ist, wird die Anzahl der anzuzeigenden Safari-Warnungen in einem roten Kreis angezeigt, der das Symbol des Browsers im Dock überlagert.
- Sound für Benachrichtigungen abspielen: Wenn aktiviert, wird jedes Mal, wenn Sie eine Benachrichtigung erh alten, ein Audioalarm abgespielt.
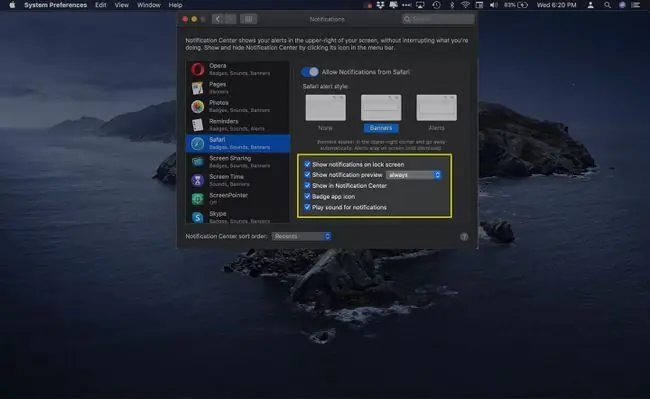
Image






