Was man wissen sollte
- Google Recorder aus dem Play Store herunterladen. Tippen Sie auf die Sch altfläche Aufnahme und dann auf Pause und Speichern, um die Aufnahme zu speichern.
- Verwenden Sie die Suchleiste oben, um alle Ihre Aufzeichnungen zu durchsuchen, oder verwenden Sie die Suchleiste innerhalb einer Aufzeichnung, um nur Text in dieser Aufzeichnung zu finden.
- Um mehrere Aufnahmen auszuwählen, h alte eine gedrückt und tippe dann auf die anderen. Tippen Sie auf die Sch altfläche Teilen, um sie zu teilen, oder auf Papierkorb, um sie zu löschen.
In diesem Artikel wird erläutert, wie Sie die Google Voice Recorder-App für Android verwenden. Nur Google Pixel-Telefone (Pixel 2 und neuer) können Recorder verwenden, daher sind diese Schritte nur für Android-Nutzer mit einem Pixel relevant.
So erstellen Sie eine neue Aufnahme
Lade Recorder herunter und installiere ihn, falls du ihn noch nicht hast, und folge dann diesen Schritten, um eine neue Sprachaufnahme zu machen:
- Auf die Aufnahmetaste tippen.
-
Überwache die Aufnahme auf der Registerkarte Audio oder tippe auf Transkript, um die Sprachaufzeichnung in Echtzeit anzuzeigen.

Image -
Wählen Sie die Pause-Taste und dann Speichern, um die Aufnahme zu speichern. So pausieren Sie auch die Aufnahme vorübergehend oder löschen sie schnell.
Dies ist die Zeit, in der Sie einen Titel ausfüllen können, damit Sie die Aufnahme später leicht erkennen können, aber es ist auch möglich, diese Nachaufzeichnung durchzuführen.
Was ist Google Recorder?
Recorder ist der Name der Sprachaufzeichnungs-App von Google. Es verfügt über automatische Sprachtranskriptionen während der Aufzeichnung, sodass Sie nicht nur in Echtzeit lesen können, was gesagt wird, sondern auch später alle Aufzeichnungen durchsuchen können.
Es unterscheidet zwischen Musik und Sprache, arbeitet im Hintergrund, sodass Sie Multitasking durchführen können, Audio von Ihrem Telefon aufnehmen und transkribieren können, Sie können die Aufnahme zuschneiden, indem Sie das Transkript bearbeiten, schlägt automatisch Titel für schnelles Speichern vor, zeichnet auf, wo Sie die Transkription vorgenommen haben, funktioniert vollständig offline, kann in Ihrem Google-Konto gesichert und mit jedem geteilt werden.
So suchen Sie nach Sprachtranskriptionen
Transkriptionen sind das Verkaufsargument dieser App, und das Durchsuchen ist super einfach. Sie können den Google-Sprachrekorder nach beliebigem Text durchsuchen, seien es Liedtexte, Wörter in einem Podcast, Ihre eigene Stimme usw.
Da Orte zusammen mit Aufnahmen gespeichert werden, können Sie auch nach allen Transkriptionen suchen, die an einem bestimmten Ort gemacht wurden.
Dafür gibt es zwei Möglichkeiten. Sie können die primäre Suchleiste oben in all Ihren Aufzeichnungen verwenden, um Text in einer von ihnen zu finden, oder Sie können die Suchleiste innerhalb einer Aufzeichnung verwenden, um nur Text in dieser Aufzeichnung zu finden.
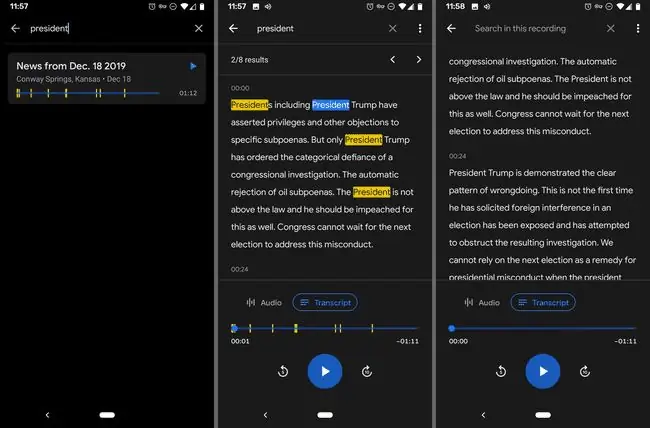
So verw alten Sie Ihre Sprachaufnahmen
Um mehr als eine Aufnahme gleichzeitig zu teilen oder zu löschen, h alte eine gedrückt und tippe dann auf die anderen, die du aufnehmen möchtest. Verwenden Sie die Sch altfläche „Papierkorb“, um sie zu löschen, oder tippen Sie für diese Optionen auf die Sch altfläche „Teilen“.
Es gibt mehrere Möglichkeiten zum Teilen:
- Senden Sie das Audio im M4A-Format.
- Transkript als TXT-Datei senden oder in Google Docs kopieren.
- Erstellen Sie einen Link zum Transkript und Audio, den jeder öffnen kann, oder machen Sie es nur für Sie privat.
- Erstellen Sie einen Videoclip, der das Transkript mit der Wellenform anzeigt.
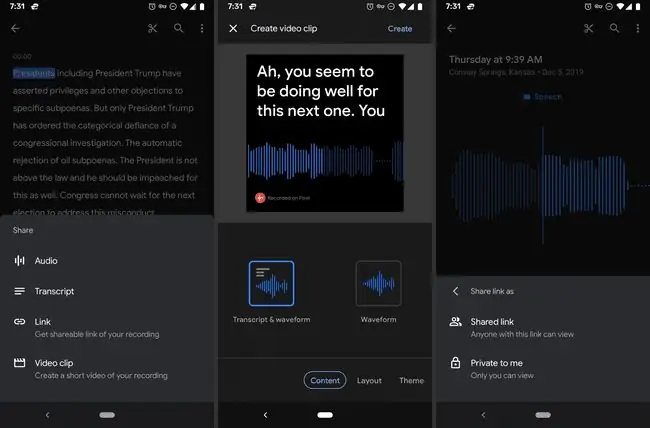
Es gibt eine automatische Sicherungsoption in den Einstellungen der App, mit der Sie alle Ihre Aufnahmen in Ihrem Google-Konto speichern können, auf das Sie über jeden Webbrowser unter recorder.google zugreifen können.com. Um dies einzurichten, tippen Sie oben rechts in der App auf Ihr Profilbild und gehen Sie zu Rekordereinstellungen > Sichern & Synchronisieren






