Du kannst jetzt ein kleines Stück Yahoo mitnehmen, wohin du auch gehst, indem du die Yahoo E-Mail-App für Android auf deinem Handy installierst. Die Yahoo Mail-App ist sehr vielseitig und ermöglicht es Ihnen, mehrere E-Mail-Konten zu verknüpfen und sogar jedes mit einem Thema anzupassen, um sie getrennt zu h alten.
Die Anleitungen in diesem Artikel gelten für Android 9 und 10 und Yahoo Mail Version 6.2.4.1425883.
So installieren Sie die Yahoo Mail-App für Android
Die Installation der Yahoo Mail-App auf Android ist einfach. Befolgen Sie einfach die folgenden Schritte:
- Öffnen Sie den Google Play Store auf Ihrem Android-Gerät.
- Geben Sie in der Suchleiste "Yahoo Mail" ein und tippen Sie dann in den Suchergebnissen auf Yahoo Mail.
-
Tippen Sie auf Installieren.
Die vollständige Installation kann einige Minuten dauern. Sie können den Fortschritt der Installation mit dem grünen Kreis um das Yahoo-App-Symbol in der oberen linken Ecke verfolgen.
-
Tippe auf Öffnen wenn der Download abgeschlossen ist.

Image
Ein E-Mail-Konto in Yahoo Mail einrichten
Wenn Sie die Yahoo Mail-App öffnen, werden Sie aufgefordert, sich mit Ihrem Yahoo-Konto anzumelden. Wenn Sie keines haben, tippen Sie auf Anmelden, um eines zu erstellen.
Sie haben zwar auch die Möglichkeit, sich bei Google, AOL oder Outlook anzumelden, aber Sie müssen trotzdem ein Yahoo-Konto haben und sich anmelden. Sobald Sie sich angemeldet haben, werden Sie aufgefordert, Ihren Posteingang anzupassen. Sie können den dunklen Modus aktivieren und eine Farbe auswählen, um Ihr Konto zu „thematisieren“.
Ein Postfach zur Yahoo Mail App hinzufügen
Sie können auch andere E-Mail-Konten wie Google, Outlook, AOL oder ein anderes Yahoo-Konto hinzufügen. So fügen Sie ein neues Postfach hinzu:
- Yahoo Mail öffnen.
- Tippe oben links auf das Symbol Profil, um auf die Einstellungen zuzugreifen.
- Tippen Sie auf Weiteres Postfach hinzufügen.
-
Wählen Sie Gmail, Outlook, AOL oder Yahoo und geben Sie dann Ihre E-Mail-Adresse ein und folgen Sie den Anweisungen. Bei Gmail müssen Sie sich in einem Browserfenster anmelden, um den Vorgang abzuschließen.
Sie werden aufgefordert, Berechtigungen für Yahoo Mail zu erteilen.
-
Wenn Sie fertig sind, sehen Sie Ihr Yahoo Mail-Konto und Ihr neues Postfach direkt darunter, wenn Sie auf das Symbol Profil tippen.

Image
Passen Sie Ihre Yahoo Mailbox-Einstellungen an
Neben der Auswahl eines Farbthemas für jedes Konto gibt es auch einige andere coole Einstellungen, mit denen Sie die App anpassen können. Die Benutzeroberfläche von Yahoo Mail ist benutzerfreundlich und attraktiv.
So passen Sie in einem Ihrer Postfächer die untere Symbolreihe an:
- Tippe auf das Menü drei vertikale Punkte in der unteren Zeile.
- Tippen Sie auf Anpassen.
- Sie können jedes der derzeit angezeigten Symbole ziehen und ersetzen, um Ihre Ansichten zu filtern. Zur Auswahl stehen Markiert, Ungelesen, Quittungen, Reisen, Personen und Abonnements.
-
Ziehen Sie Ihre neue Auswahl auf das Symbol, das Sie ersetzen möchten, bis es die Farbe ändert, und lassen Sie es dann los.
-
Tippe auf Fertig wenn du fertig bist.

Image
Wie man jedes Postfach mit einer Farbe gest altet
Yahoo Mail ermöglicht es Ihnen, jedes Postfach mit einer Farbauswahl und einem dunklen Modus zu gest alten, wenn Sie möchten. So ändern Sie die Farbe eines E-Mail-Kontos:
- Tippen Sie auf das Symbol Profil > Einstellungen > Designs.
- Tippen Sie auf das Konto, das Sie ändern möchten.
-
Verwende den Farbregler, um die perfekte Farbe auszuwählen, und tippe dann auf Weiter. Sie können den Dunkelmodus auch mit dem Kippsch alter ein- oder aussch alten.

Image
So verwenden Sie die Yahoo Mail-App
Die Yahoo Mail-App ist einfach zu bedienen, beginnend mit der Möglichkeit, auf das Symbol Profil zu tippen, um zwischen den Konten zu wechseln. Jede E-Mail zeigt auf der linken Seite ein Symbol, anhand dessen Sie leicht erkennen können, von wem sie stammt und ob es sich um eine wichtige E-Mail oder nur um eine Werbung handelt.
Sie können Yahoo Mail auf verschiedene Arten verwenden, darunter:
- E-Mails löschen: Wische nach links und tippe dann auf Löschen oder Archivieren.
- Als ungelesen markieren: Wischen Sie nach rechts, um eine E-Mail als ungelesen zu markieren.
- Filter: Verwenden Sie die Symbole unten, um Ihre Ansichten zu filtern.
- Neue E-Mail : Tippe oben rechts auf den großen Stift , um eine neue E-Mail zu verfassen.
- E-Mails in den Papierkorb: Tippen Sie auf eine E-Mail, um sie zu öffnen, und tippen Sie dann unten auf Löschen oder Archivieren, um sie zu entfernen.
Sie können es auch über die unteren Symbole verschieben, weiterleiten oder als Spam markieren.
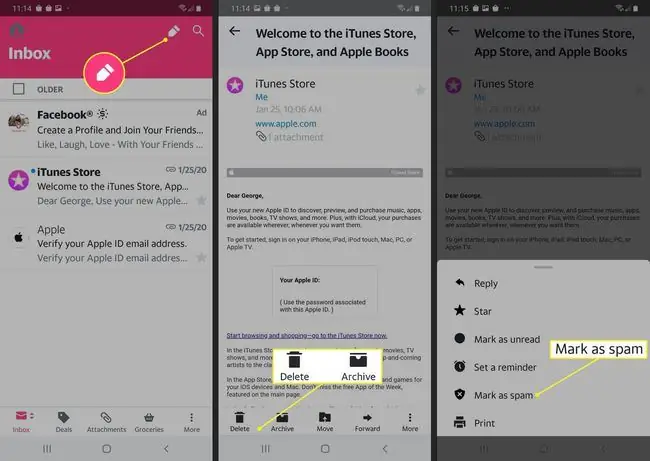
Sie sehen Anzeigen von Yahoo Mail. Sie können diese beseitigen, indem Sie sich für 0,99 $ pro Monat bei Yahoo Mail Pro anmelden.






