Android-Geräte können eine Vielzahl von Gesten erkennen, zusammen mit mehreren Berührungen gleichzeitig (bekannt als Multi-Touch). Hier ist eine Liste gängiger Gesten, die Sie verwenden können, um mit Ihrem Android-Telefon zu interagieren.
Diese Gesten sind auf den meisten Android-Geräten verfügbar, unabhängig von Hersteller und Softwareversion. Allerdings verwendet nicht jedes Telefon, jede Version und App jede Art von Berührung.
Tippen, Klicken oder Berühren

Programmierer kennen dies als Klick und nicht als Antippen, weil die Codierung darauf als onClick() verweist. Wie auch immer Sie sich darauf beziehen, dies ist die grundlegendste Interaktion und wird mit einer leichten Berührung Ihres Fingers ausgeführt. Verwenden Sie dies, um Sch altflächen zu drücken, Dinge auszuwählen und Tastaturtasten zu tippen.
Doppelberührung oder Doppeltipp
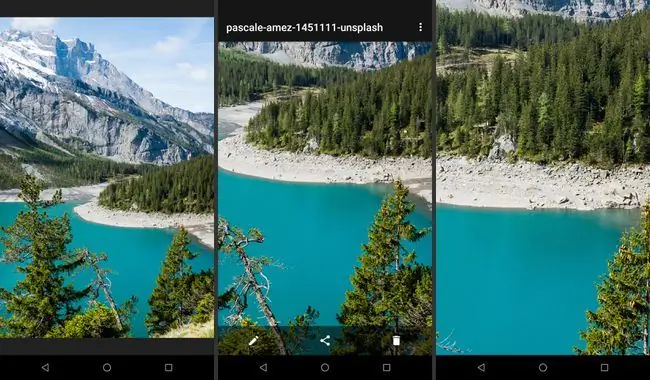
Diese Geste wird auch Doppelklick genannt. Dies ist vergleichbar mit dem Doppelklick einer Computermaus. Berühren Sie schnell den Bildschirm, heben Sie Ihren Finger an und berühren Sie ihn erneut. Doppeltippen wird häufig verwendet, um in Karten hineinzuzoomen oder Elemente auszuwählen.
Langes Klicken, langes Drücken oder langes Berühren
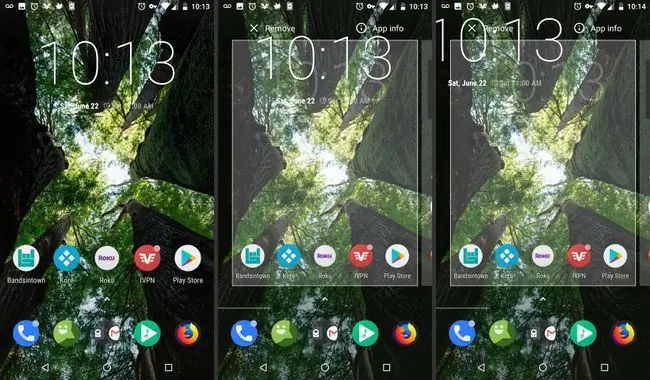
Langes Drücken bedeutet, ein Element zu berühren und einige Sekunden lang zu drücken, ohne den Finger zu bewegen.
Durch langes Drücken auf Anwendungssymbole in der Taskleiste können Sie sie auf den Desktop verschieben. Durch langes Drücken auf Widgets können Sie die Größe verschieben oder anpassen. Durch langes Berühren der alten Desktop-Uhr konnten Sie sie entfernen. Im Allgemeinen wird das lange Drücken verwendet, um ein Kontextmenü anzuzeigen, wenn die App dies unterstützt.
Eine Variation ist das Ziehen durch langes Drücken. Dies ist ein langes Drücken, mit dem Sie Objekte verschieben können, die normalerweise schwieriger zu verschieben wären, wie z. B. das Neuanordnen von Symbolen auf dem Startbildschirm.
Ziehen, Wischen oder Schleudern
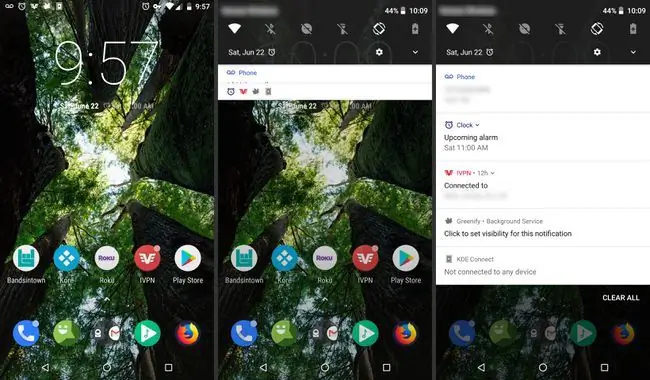
Wischen Sie mit Ihren Fingern über den Bildschirm, um Elemente einzugeben oder von einer Position auf dem Bildschirm an eine andere zu ziehen oder um zwischen den Startbildschirmen zu wischen. Der Unterschied zwischen einem Drag und einem Fling liegt im Stil. Drags sind kontrollierte, langsame Bewegungen, mit denen Sie etwas auf dem Bildschirm machen. Swipes und Flings sind allgemeine Bewegungen auf dem Bildschirm, wie die Bewegung, mit der eine Seite in einem Buch umgeblättert wird.
Scrolls sind Wischbewegungen oder Schleudern mit einer Auf- und Abbewegung statt von einer Seite zur anderen.
Ziehen Sie vom oberen oder unteren Bildschirmrand in die Mitte des Bildschirms, um in vielen Programmen Menüs zu öffnen. Ziehen Sie vom oberen Bereich des Bildschirms nach unten (ziehen oder schleudern) in die Mitte des Bildschirms, um den Inh alt in Apps wie Mail zu aktualisieren.
Pinch Open und Pinch Close
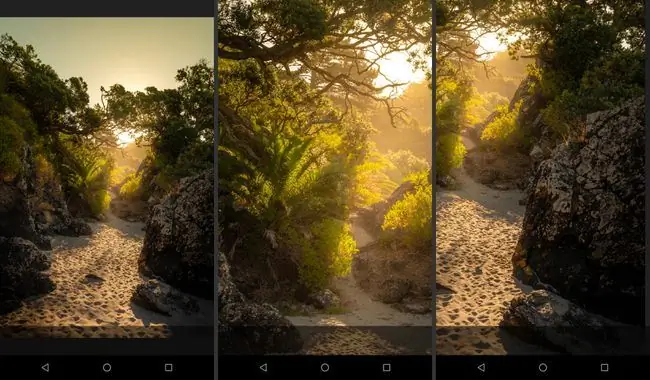
Ziehen Sie zwei Finger zusammen oder spreizen Sie sie weiter auseinander. Dies ist eine universelle Möglichkeit, die Größe von etwas in Apps anzupassen, z. B. ein Foto auf einer Webseite.
Drehen und Neigen
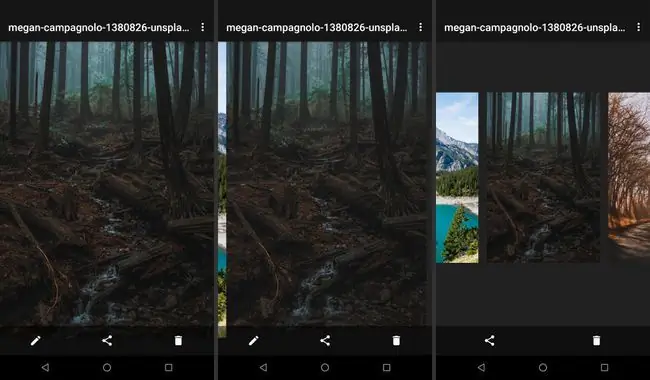
Drehen Sie zwei Finger, um ausgewählte Objekte in einigen Programmen zu drehen. Durch Ziehen mit zwei Fingern werden 3D-Objekte in Apps wie Google Maps oft geneigt.
Die Android-Sch altflächen
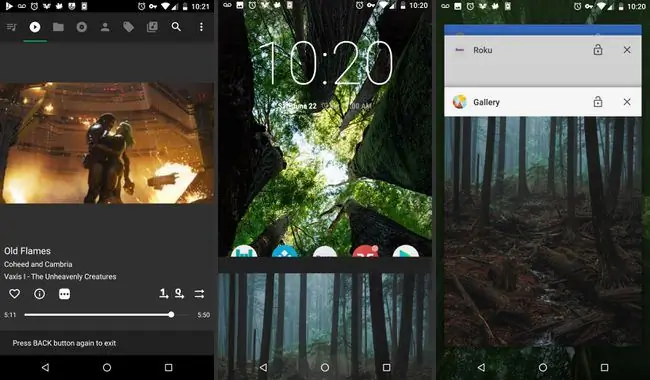
Viele Android-Telefone und -Tablets haben Tasten, obwohl sie keine physischen Tasten mehr sind.
Eine übliche Anordnung ist ein Home-Button in der Mitte mit einem Überblick und Zurück Knopf auf beiden Seiten. Die Anordnung kann je nach Gerät etwas anders sein, aber die allgemeine Idee ist jetzt auf Android standardisiert.






