Was man wissen sollte
- Für beste Ergebnisse aktivieren Sie die Fehlerkorrektur in Einstellungen.
- Um in Windows zu aktivieren, gehen Sie zu Bearbeiten > Einstellungen > Allgemein >Importeinstellungen > Fehlerkorrektur beim Lesen von Audio-CDs verwenden.
- Für macOS gehen Sie zu iTunes > Einstellungen > Allgemein > Importeinstellungen > Fehlerkorrektur beim Lesen von Audio-CDs verwenden.
In diesem Artikel wird erklärt, wie Sie die Fehlerkorrektur in iTunes aktivieren. Anweisungen gelten für Windows 10, Windows 8 und macOS.
Gibt es Abhilfe bei zerkratzten CDs?
Da die alternde CD an Popularität verloren hat (aufgrund der Verbreitung digitaler Musik), möchten Sie vielleicht Ihre Sammlung von Audio-CDs archivieren. Das Übertragen von Songs von zerkratzten CDs verläuft jedoch nicht immer wie geplant.
Abhängig von der Schwere der Kratzer können Sie möglicherweise die Standard-Rip-Einstellungen in iTunes verwenden, um Tracks erfolgreich zu importieren. Aber selbst wenn die iTunes-Software die Tracks klaglos rippt, kann es trotzdem zu Problemen kommen.
Wenn Sie die digitalen Musikdateien abspielen, stellen Sie möglicherweise fest, dass sie nicht perfekt sind. Möglicherweise hören Sie Audiofehler wie Pops, Klicks, Unterbrechungen in den Songs oder andere seltsame Störgeräusche. Diese Tonmängel sind darauf zurückzuführen, dass der Laser im CD/DVD-Laufwerk die Daten nicht richtig lesen kann.
Also, oberflächlich betrachtet, kann alles in Ordnung erscheinen, wenn Sie die Standardeinstellungen in iTunes verwenden, um zerkratzte CDs zu rippen. Es besteht jedoch immer die Möglichkeit, dass der Codierungsprozess nicht perfekt ist. Gibt es neben der Verwendung eines anderen CD-Ripping-Tools eines Drittanbieters noch etwas, was Sie in iTunes tun können, um einen besseren Ripp zu erh alten?
Fehlerkorrekturmodus in iTunes verwenden
Wenn Sie eine CD ohne aktivierte Fehlerkorrektur rippen, ignoriert iTunes normalerweise die auf der Disc codierten ECC-Codes. Wenn Sie diese Funktion aktivieren, werden diese Codes in Kombination mit den gelesenen Daten verwendet, um Fehler zu korrigieren. Die Verarbeitung dieser zusätzlichen Daten dauert länger, aber Ihr Rip wird genauer.
Standardmäßig deaktiviert iTunes die Fehlerkorrektur in den Rip-Einstellungen. Dies liegt daran, dass das Kopieren einer CD länger dauern kann. Bei verkratzten CDs kann dieses Feature jedoch den Unterschied zwischen Erfolg und Misserfolg ausmachen. Führen Sie die folgenden Schritte aus, um diese Funktion zu aktivieren.
Öffnen des Einstellungsbildschirms
Um die Fehlerkorrektur zu aktivieren, müssen Sie die iTunes-Einstellungen öffnen. Unten sehen Sie, wie Sie auf die Einstellungen für Windows und macOS zugreifen.
Für Microsoft Windows
Wählen Sie im Hauptmenü von iTunes die Menüregisterkarte Bearbeiten oben auf dem Bildschirm und wählen Sie Einstellungen.
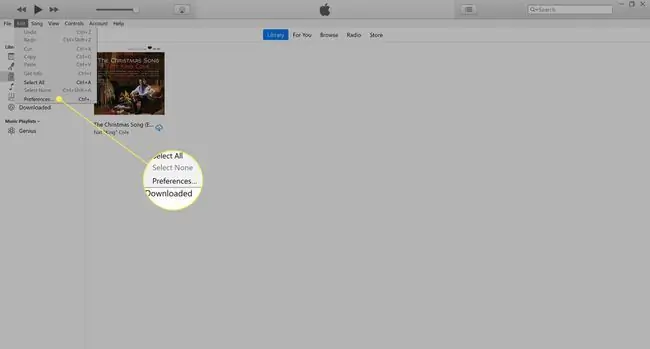
Für Mac
Wählen Sie die Menüregisterkarte iTunes oben auf dem Bildschirm und wählen Sie die Option Einstellungen aus dem Dropdown-Menü.
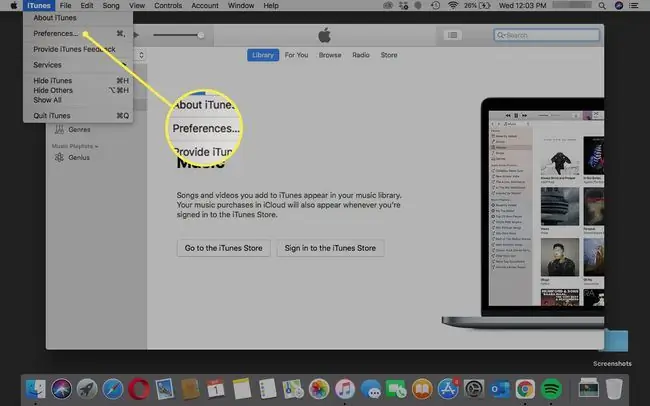
Fehlerkorrektur aktivieren
Der Schlüssel zu einem erfolgreichen CD-Rip ist die Aktivierung der Fehlerkorrektur in iTunes.
-
Falls nicht bereits im Abschnitt Allgemein in den Einstellungen, wechseln Sie dorthin, indem Sie den Menüreiter auswählen.

Image -
Auswählen Einstellungen importieren.

Image -
Aktivieren Sie das Kontrollkästchen neben Fehlerkorrektur beim Lesen von Audio-CDs verwenden.

Image - Auswahl OK > OK.
Tipps
Wenn die Fehlerkorrektur keine guten Kopien Ihrer CDs erstellt hat, versuchen Sie diese Korrekturen:
- Erwägen Sie die Verwendung eines alternativen DVD/CD-Laufwerks, um bessere Ergebnisse zu erzielen.
- Überprüfen Sie noch einmal, ob es Probleme mit Ihrem optischen Laufwerk gibt. Legen Sie eine CD ein, von der Sie wissen, dass sie gut ist, und wählen Sie Hilfe > Diagnose ausführen. Deaktivieren Sie alle Optionen außer den CD/DVD-Laufwerkstests.
- Ein CD-Reparaturkit ist möglicherweise Ihre einzige Wahl, wenn Sie keinen physischen Ersatz finden oder keine digitale Musikversion kaufen können.






