Was man wissen sollte
- Um Ihren Kalender mit Google Home zu synchronisieren, öffnen Sie die Google Home App, wählen Sie Menü > Weitere Einstellungen > Google Home und aktivieren Sie Persönlich.
- Um einen Termin hinzuzufügen, sagen Sie "OK Google, füge" oder "Hey Google, füge hinzu" und nennen Sie den Termin oder den Termin.
In diesem Artikel wird erläutert, wie Sie Ihren Google Kalender mit Assistant verknüpfen, ihn auffordern, Termine hinzuzufügen und zu stornieren, und Ihnen Ihren Zeitplan in einem persönlichen oder einem freigegebenen Kalender mitteilen.
Mit Google Assistant kompatible Kalender
Google Assistant kann Ihnen bei der Verw altung Ihrer Termine helfen, solange Sie Google Kalender verwenden. Sie können Ihren Google-Kalender mit Google Home-, Android-, iPhone-, Mac- und Windows-Computern verbinden, die alle mit Google Assistant kompatibel sind. Sie müssen über einen Google-Kalender verfügen, um ihn mit Google Assistant zu verknüpfen. Dies kann Ihr primärer Google-Kalender oder ein freigegebener Google-Kalender sein. Google Assistant ist jedoch nicht kompatibel mit folgenden Kalendern:
- Von einer URL oder iCal importiert.
- Synchronisiert mit Google Kalender (z. B. Apple oder Outlook).
- Thematisch, z. B. Feiertage oder Geburtstage.
- Sind nicht vollständig lesbar oder bearbeitbar, z.
Google Home, Google Max und Google Mini können nicht mit einem Apple- oder Outlook-Kalender synchronisiert werden.
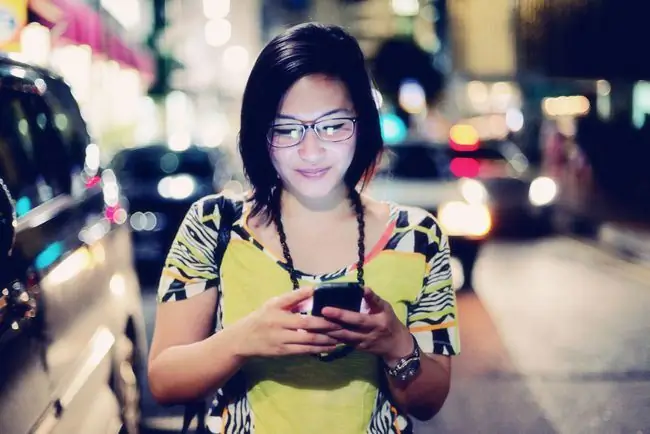
So synchronisieren Sie Ihren Kalender mit Google Home
Für die Verw altung eines Google Home-Geräts ist die mobile Google Home-App erforderlich, und sowohl Ihr Telefon als auch das Smart-Gerät müssen sich im selben Wi-Fi-Netzwerk befinden. Die Einrichtung Ihres Google Home-Geräts umfasst die Verknüpfung mit Ihrem Google-Konto und Ihrem Google-Kalender. Wenn Sie mehrere Google-Konten haben, verwenden Sie dasjenige, in dem Sie Ihren primären Kalender führen.
Aktiviere dann Persönliche Ergebnisse. So geht's:
- Starten Sie die Google Home App auf Ihrem Mobilgerät.
- Tippen Sie auf das Symbol Menü, das durch drei übereinander gestapelte Linien in der oberen rechten Ecke des Bildschirms dargestellt wird.
- Tippen Sie auf Weitere Einstellungen.
- Tippen Sie unter Geräte auf das Google Home, das Sie verw alten möchten.
-
Schieberegler nach rechts, um Persönliche Ergebnisse zu aktivieren.
Wenn Sie diese Funktion nicht verwenden möchten, bewegen Sie den Schieberegler nach links, aber diese Aktion deaktiviert alle persönlichen Ergebnisse, nicht nur Ihren Kalender.
Wenn mehrere Personen dasselbe Google Home-Gerät verwenden, muss jeder eine Sprachübereinstimmung einrichten, damit das Gerät erkennen kann, wer wer ist. Der primäre Benutzer kann andere einladen, Sprachübereinstimmungen einzurichten, nachdem der Mehrbenutzermodus in den Einstellungen mit der Google Home App aktiviert wurde.
Auch in den App-Einstellungen gibt es eine Option zum Anhören von Terminen aus geteilten Kalendern, indem Sie Persönliche Ergebnisse mit den obigen Anweisungen aktivieren.
Wenn Sie mehr als ein Google Home-Gerät haben, wiederholen Sie diese Schritte für jedes.
Kalender mit Google Assistant verw alten
Egal welches Gerät Sie verwenden, die Interaktion mit Google Assistant ist immer gleich. Sie können Ereignisse hinzufügen und per Sprache nach Ereignisinformationen fragen. Sie können auch von anderen aktivierten Geräten Elemente zu Ihrem Google-Kalender hinzufügen und mit Google Assistant darauf zugreifen.
Um ein Ereignis hinzuzufügen, sagen Sie "OK Google" oder "Hey Google". Hier sind Beispiele, wie Sie diesen Befehl formulieren können:
- "Hey Google, füge meinem Kalender einen Arzttermin hinzu."
- "OK Google, plane ein Konzert für mich am Freitag um 19 Uhr."
- "OK Google, füge eine Veranst altung namens Jennys Überraschungsparty hinzu."
Der Google Assistant verwendet kontextbezogene Hinweise aus dem, was Sie sagen, um die anderen Informationen zu bestimmen, die er benötigt, um die Planung für ein Ereignis abzuschließen. Wenn Sie nicht alle Informationen in Ihrem Befehl angeben, fragt der Assistent Sie nach Titel, Datum und Startzeit. Von Google Assistant erstellte Ereignisse haben die Standardlänge, die Sie in Ihrem Google Kalender festgelegt haben, sofern Sie nichts anderes angeben.
Um nach Termininformationen zu fragen, verwenden Sie den Weckbefehl von Google Assistant und fragen Sie dann nach bestimmten Terminen oder sehen Sie, was an einem bestimmten Tag passiert. Zum Beispiel:
- "OK Google, wann/was/wo ist mein erstes Event/Meeting?"
- "OK Google, wann/was/wo ist mein nächster Termin/mein nächstes Meeting/meine nächste Agenda/Kalender?"
- "OK Google, liste alle Veranst altungen für den 1. April auf."
- "Hey Google, was ist meine Agenda für heute?"
- "Hey Google, was steht für Freitag in meinem Kalender?"
Für die letzten beiden Befehle liest der Assistent Ihre ersten drei Termine des Tages vor.






