Ihr Mac hat ein paar Geheimnisse, versteckte Ordner und Dateien, die für Sie unsichtbar sind. Sie wissen vielleicht nicht einmal, wie viele versteckte Daten sich auf Ihrem Mac befinden, von grundlegenden Dingen wie Einstellungsdateien für Benutzerdaten und Apps bis hin zu Kernsystemdaten, die Ihr Mac benötigt, um ordnungsgemäß zu funktionieren. Apple verbirgt diese Dateien und Ordner, um zu verhindern, dass Sie versehentlich wichtige Daten ändern oder löschen, die Ihr Mac benötigt.
Apples Argumentation ist gut, aber manchmal müssen Sie sich diese abgelegenen Ecken des Dateisystems Ihres Macs ansehen. Sie werden feststellen, dass der Zugriff auf diese versteckten Ecken Ihres Mac einer der Schritte in vielen Mac-Fehlerbehebungsanleitungen sowie Anleitungen zum Sichern wichtiger Daten wie E-Mail-Nachrichten oder Safari-Lesezeichen ist. Glücklicherweise bietet Apple Möglichkeiten, auf diese versteckten Extras in OS X und dem neueren macOS zuzugreifen. Dieses Handbuch konzentriert sich auf die Verwendung der Terminal-App, die eine befehlszeilenähnliche Schnittstelle für viele der Kernfunktionen des Mac bietet.
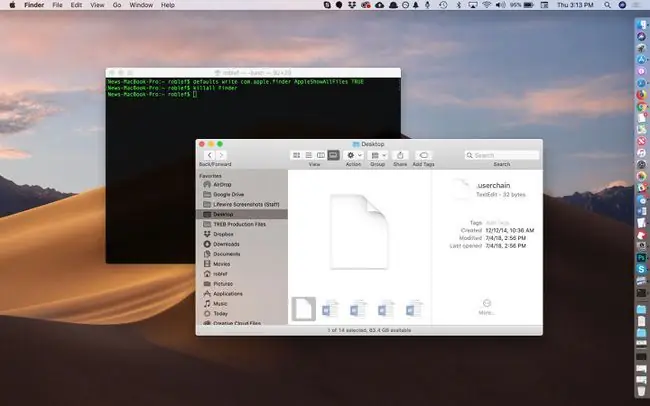
Mit Terminal genügt ein einfacher Befehl, um Ihren Mac dazu zu bringen, seine Geheimnisse preiszugeben.
Terminal ist dein Freund
-
Launch Terminal, zu finden unter /Applications/Utilities/.

Image -
Geben Sie die folgenden Befehle einzeln ein oder kopieren Sie sie und fügen Sie sie in das Terminal-Fenster ein, und drücken Sie nach jedem Befehl ENTER.
defaults write com.apple.finder AppleShowAllFiles TRUE
killall Finder

Image - Wenn Sie die beiden obigen Zeilen in Terminal eingeben, können Sie den Finder verwenden, um alle versteckten Dateien auf Ihrem Mac anzuzeigen. Die erste Zeile weist den Finder an, alle Dateien anzuzeigen, unabhängig davon, wie das Hidden-Flag gesetzt ist. Die zweite Zeile stoppt und startet den Finder neu, damit die Änderungen wirksam werden. Möglicherweise sehen Sie, wie Ihr Desktop verschwindet und wieder erscheint, wenn Sie diese Befehle ausführen. das ist normal.
Was verborgen war, kann jetzt gesehen werden
Jetzt, wo der Finder versteckte Dateien und Ordner anzeigt, was können Sie sehen? Die Antwort hängt von dem jeweiligen Ordner ab, den Sie gerade betrachten, aber in fast jedem Ordner sehen Sie eine Datei namens DS_Store Die DS_Store-Datei enthält Informationen über den aktuellen Ordner, einschließlich der Symbol, das für den Ordner verwendet werden soll, der Ort, an dem das Fenster geöffnet wird, und andere Informationen, die das System benötigt.
Wichtiger als die allgegenwärtige. DS_Store-Datei sind die versteckten Ordner, die Mac-Benutzern den Zugriff auf Dateien wie den Library-Ordner in Ihrem Home-Ordner ermöglichen. Der Bibliotheksordner enthält viele Dateien und Ordner, die sich auf bestimmte Apps und Dienste beziehen, die Sie auf Ihrem Mac verwenden. Haben Sie sich zum Beispiel jemals gefragt, wo Ihre E-Mail-Nachrichten gespeichert werden? Wenn Sie Mail verwenden, finden Sie sie im versteckten Bibliotheksordner. Ebenso enthält der Bibliotheksordner Ihren Kalender, Notizen, Kontakte, gespeicherte Anwendungsstatus und vieles mehr.
Sehen Sie sich im Bibliotheksordner um, aber nehmen Sie keine Änderungen vor, es sei denn, Sie haben ein bestimmtes Problem, das Sie beheben möchten.
Jetzt, da Sie alle versteckten Ordner und Dateien im Finder sehen können, möchten Sie sie wahrscheinlich wieder verstecken, und sei es nur, weil sie dazu neigen, die Finder-Fenster mit irrelevanten Objekten zu überladen.
Verstecke die Unordnung
-
Launch Terminal, zu finden unter /Applications/Utilities/.
-
Geben Sie die folgenden Befehle nacheinander in das Terminal-Fenster ein oder kopieren/fügen Sie sie ein und drücken Sie nach jedem Befehl ENTER.
defaults write com.apple.finder AppleShowAllFiles FALSE
killall Finder

Image - Puh! Die versteckten Dateien werden wieder versteckt. Bei der Erstellung dieses Mac-Tipps wurden keine versteckten Ordner oder Dateien beschädigt.
Mehr über Terminal
Wenn Sie die Leistung der Terminal-App fasziniert, können Sie in diesem Handbuch mehr darüber erfahren, welche Geheimnisse Terminal aufdecken kann: Verwenden Sie die Terminal-Anwendung, um auf versteckte Funktionen zuzugreifen.






