Was man wissen sollte
- Verwenden Sie Adapter: Verwenden Sie einen Lightning-zu-USB-3- oder USB-C-zu-USB-Adapter und einen USB-zu-Ethernet-Adapter, um eine Verbindung zum Ethernet herzustellen.
- Weitere Möglichkeit: Verwenden Sie einen USB-Hub mit Ethernet-Port.
In diesem Artikel wird erklärt, wie Sie Ihr iPad mit einem kabelgebundenen Ethernet-Internetanschluss verbinden, obwohl es sich um ein drahtloses Gerät handelt.
Diese Anleitung gilt für iPad-Modelle mit USB-C-Anschlüssen und Lightning-Anschlüssen. Wenn Sie ein älteres iPad mit 30-Pin-Anschluss haben, können Sie diese Anleitung möglicherweise mit dem Lightning-auf-30-Pin-Adapter verwenden.
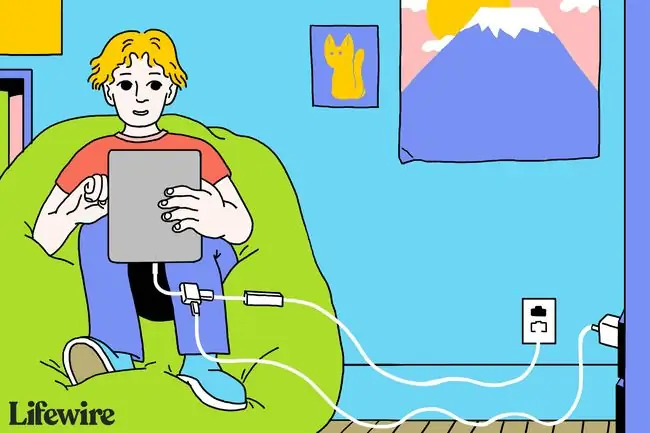
Verwenden Sie Lightning- und USB-Adapter für den kabelgebundenen Zugriff
Wenn Ihr iPad über einen Lightning-Anschluss verfügt, verwenden Sie Apples Lightning to USB-3 Camera Adapter. Dieser Adapter enthält einen Lightning-Anschluss zum Anschließen an eine Steckdose, um das iPad aufzuladen, während Sie es verwenden. Es enthält auch einen USB-Anschluss, was bedeutet, dass es jedes kompatible USB-Gerät an das iPad anschließen kann, z. B. kabelgebundene Keyboards und MIDI-Geräte.
Für iPads der neueren Generation mit USB-C-Anschlüssen ist ein USB-C-auf-USB-Adapter erforderlich.
In beiden Fällen benötigen Sie außerdem einen USB-auf-Ethernet-Adapter. Diese Lösung funktioniert am besten mit dem USB-auf-Ethernet-Adapter von Apple mit der Modellnummer MC704LL/A.
Obwohl Sie eine Problemumgehung verwenden können, damit andere Kabel ordnungsgemäß funktionieren, können bei der Verwendung von Adaptern anderer Anbieter Probleme auftreten.
- Schließen Sie den Lightning-auf-USB-3-Adapter an Ihr iPad an.
- Wenn Ihr iPad einen USB-C-Anschluss verwendet, schließen Sie den USB-C-zu-USB-Adapter an das Gerät an.
- Stecken Sie den USB-Adapter in den USB-auf-Ethernet-Adapter und verbinden Sie diesen dann mit einem Ethernet-Kabel mit dem Netzwerk.
- Öffnen Sie Einstellungen und suchen Sie nach Ethernet, um zu bestätigen, dass Sie verbunden sind.
USB-Hub verwenden
Wenn Ihr USB-zu-Ethernet-Adapter nicht gut mit dem Lightning-zu-USB-3-Adapter funktioniert oder Sie ein über USB-C angeschlossenes iPad haben, ziehen Sie einen USB-Hub in Betracht. Fügen Sie dieses Zubehör zusammen mit einem USB-Adapter oder anstelle eines USB-zu-Ethernet-Adapters hinzu, um eine Ethernet-Verbindung herzustellen und gleichzeitig die verschiedenen Ports zu nutzen. Wenn Sie Ihr iPad aufgeladen und mit dem Ethernet verbunden h alten möchten, suchen Sie nach einem Modell mit Power-Delivery-Port.
- Schließen Sie den USB-Hub an das iPad an. Verwenden Sie bei Bedarf einen Lightning-auf-USB-Adapter.
- Schließen Sie den USB-zu-Ethernet-Adapter an einen USB-Port des Hubs an und schließen Sie ein Ethernet-Kabel an. Oder verwenden Sie den Ethernet-Port des Hubs.
- Schließen Sie den Ethernet-Adapter und das Ethernet-Kabel oder das Ethernet-Kabel direkt vom Hub an einen Router oder Netzwerkanschluss an.
- In den Einstellungen sehen Sie im Menü die Option Ethernet. Diese sichtbare Einstellung bestätigt, dass Ihr iPad verbunden ist.
Falls Probleme auftreten, starte das iPad neu und gehe die Schritte erneut durch.
Wenn Sie Ihr iPad mit einem Netzwerk verbinden müssen, in dem ein Anschluss verfügbar ist, aber kein Wi-Fi, verwenden Sie alternativ einen tragbaren Router und ein Ethernet-Kabel. Router im Taschenformat können eine großartige Lösung sein, da sie nicht viele Adapter benötigen, um zu funktionieren, und oft schnell zu installieren sind.






