- Autor Abigail Brown [email protected].
- Public 2023-12-17 06:43.
- Zuletzt bearbeitet 2025-01-24 12:06.
Was man wissen sollte
- Recherchieren und identifizieren Sie die Art des Wi-Fi-Netzwerks, das für Ihre Situation am besten geeignet ist.
- Recherche, wähle und installiere gute Wireless-Geräte.
- Konfigurieren und testen Sie Ihr Netzwerk.
In diesem Handbuch wird erklärt, wie Sie ein drahtloses Netzwerk entwerfen, installieren und konfigurieren.
Lernen Sie die Terminologie von drahtlosen Netzwerken
WLAN
Ein WLAN ist ein drahtloses LAN, und ein LAN (Local Area Network) ist eine verwandte Gruppe von vernetzten Computern, die sich in unmittelbarer physischer Nähe zueinander befinden.
LANs finden Sie in vielen Haush alten, Schulen und Unternehmen. Obwohl es technisch möglich ist, mehr als ein LAN in Ihrem Haus zu haben, tun dies in der Praxis nur wenige.
WLAN
Wi-Fi ist ein Branchenname für Netzwerkprodukte. Auf praktisch jedem neuen Wireless-Gerät, das Sie kaufen, finden Sie ein schwarz-weißes Wi-Fi-Logo oder Zertifizierungsemblem.
Technisch gesehen bedeutet Wi-Fi die Konformität mit der 802.11-Familie drahtloser Kommunikationsstandards. Alle gängigen drahtlosen Heimnetzwerkgeräte verwenden heute die 802.11-Standards, und der Begriff „Wi-Fi“unterscheidet drahtlose Geräte von anderen Netzwerkgeräten.
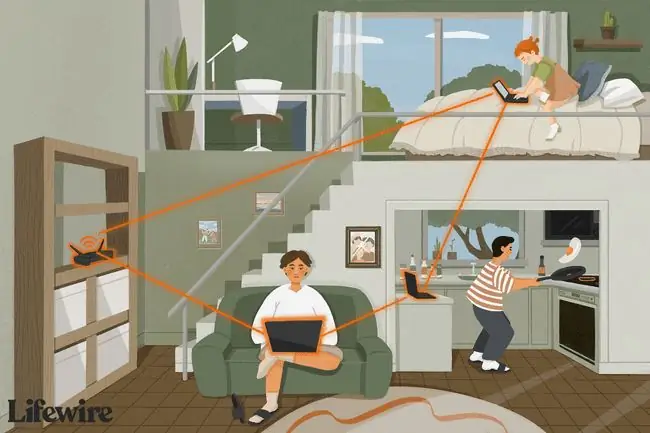
802.11ac, 802.11b/g/n und 802.11a
802.11ac, 802.11b/g/n und 802.11a repräsentieren beliebte drahtlose Kommunikationsstandards. Sie können mit jedem von ihnen ein drahtloses Netzwerk aufbauen, aber 802.11ax ist das neueste, schnellste und der richtige Weg.
Was sind WEP, WPA und Wardriving?
Die Sicherheit drahtloser Heim- und Kleinunternehmensnetzwerke bleibt für viele ein Anliegen. Genauso wie Radio- oder Fernsehempfänger zum Einstellen von Sendersendungen verwendet werden, ist es fast genauso einfach, Signale von einem nahe gelegenen drahtlosen Heimnetzwerk zu empfangen. Kreditkartentransaktionen im Internet mögen sicher sein, aber stellen Sie sich vor, Ihre Nachbarn könnten jede von Ihnen gesendete E-Mail und Sofortnachricht ausspionieren.
Vor Jahren haben einige Technikfreaks die Praxis des Wardriving populär gemacht, um das Bewusstsein für diese Schwachstelle in WLANs zu schärfen. Mit Hilfe billiger, selbstgebauter Ausrüstung gingen oder fuhren Wardriver durch Nachbarschaften und schnüffelten den drahtlosen Netzwerkverkehr aus, der von nahe gelegenen Häusern ausging. Einige Wardriver loggten sich mit ihren Computern in die Heim-WLANs ahnungsloser Leute ein und stahlen im Wesentlichen kostenlose Computerressourcen und den Internetzugang.
WEP war ein wesentliches Merkmal drahtloser Netzwerke, das die Netzwerksicherheit verbesserte. WEP verschlüsselt den Netzwerkverkehr mathematisch, sodass andere Computer ihn verstehen, aber Menschen ihn nicht lesen können.
WEP-Technologie ist vor einigen Jahren ver altet und wurde durch WPA und andere Sicherheitsoptionen ersetzt. WPA schützt Ihr WLAN vor Wardrivern und neugierigen Nachbarn, und heute wird es von allen gängigen Wireless-Geräten unterstützt. Da WPA eine Funktion ist, die Sie ein- oder aussch alten können, konfigurieren Sie sie richtig, wenn Sie Ihr Netzwerk einrichten.
Arten von drahtlosen Geräten
Die fünf Arten von Geräten in drahtlosen Heimnetzwerken sind:
- Drahtlose Netzwerkadapter
- Wireless Access Points
- WLAN-Router
- WLAN-Zusatzantennen
- Drahtlose Signalverstärker
Einige dieser Geräte sind optional, abhängig von der Konfiguration Ihres Heimnetzwerks.
Drahtlose Netzwerkadapter
Jedes Gerät, das Sie mit einem WLAN verbinden, muss über einen drahtlosen Netzwerkadapter verfügen. Wireless-Adapter werden manchmal NICs genannt, kurz für Network Interface Cards Wireless-Adapter für Desktop-Computer sind oft kleine PCI-Karten oder manchmal kartenähnliche USB-Adapter. Drahtlose Adapter für Notebooks ähneln einer dicken Kreditkarte. Heutzutage sind jedoch immer mehr drahtlose Adapter keine Karten, sondern kleine Chips, die in Notebooks oder Handheld-Computer eingebettet sind.
Drahtlose Netzwerkadapter enth alten einen Funksender und -empfänger (Transceiver). Drahtlose Transceiver senden und empfangen Nachrichten, übersetzen, formatieren und organisieren im Allgemeinen den Informationsfluss zwischen dem Computer und dem Netzwerk.
Zu bestimmen, wie viele drahtlose Netzwerkadapter Sie kaufen müssen, ist der erste Schritt beim Aufbau Ihres Heimnetzwerks. Sehen Sie in den technischen Daten Ihres Computers nach, wenn Sie sich nicht sicher sind, ob er integrierte drahtlose Adapterchips enthält.

Wireless Access Points
Ein Wireless Access Point dient als zentrale WLAN-Kommunikationsstation. Diese werden manchmal als Basisstationen bezeichnet. Access Points sind dünne, leichte Boxen mit einer Reihe von LED-Leuchten auf der Vorderseite.
Zugriffspunkte verbinden ein drahtloses LAN mit einem bereits bestehenden, kabelgebundenen Ethernet-Netzwerk. Heimnetzwerker installieren in der Regel einen Access Point, wenn sie einen Breitband-Router besitzen und beabsichtigen, drahtlose Computer zu ihrem aktuellen Setup hinzuzufügen.
Sie müssen entweder einen Zugangspunkt oder einen WLAN-Router verwenden, um ein hybrides kabelgebundenes und kabelloses Heimnetzwerk zu implementieren. Andernfalls benötigen Sie wahrscheinlich keinen Zugangspunkt.
WLAN-Router
Ein drahtloser Router ist ein Zugangspunkt mit anderen nützlichen Funktionen. Wie kabelgebundene Breitbandrouter unterstützen drahtlose Router die gemeinsame Nutzung von Internetverbindungen und enth alten Firewall-Technologie für verbesserte Netzwerksicherheit. WLAN-Router ähneln Access Points sehr.
Ein entscheidender Vorteil sowohl von WLAN-Routern als auch von Access Points ist die Skalierbarkeit. Die robusten, eingebauten Transceiver eines Routers können ein drahtloses Signal im ganzen Haus verteilen. Ein Heim-WLAN mit Router oder Access Point kann beispielsweise Eckzimmer und Hinterhöfe besser erreichen als eines ohne. Ebenso unterstützen drahtlose Heimnetzwerke mit einem Router oder Access Point mehr Computer als solche ohne Router. Wenn Ihr WLAN-Design einen Router oder Zugangspunkt umfasst, führen Sie alle Netzwerkadapter im Infrastrukturmodus aus; Andernfalls müssen Adapter im Ad-hoc-Modus ausgeführt werden.
WLAN-Router sind eine gute Wahl beim Aufbau Ihres ersten Heimnetzwerks. Bei der Einrichtung ist es wichtig, die richtige Hardware auszuwählen.

WLAN-Antennen
Drahtlose Netzwerkadapter, Zugangspunkte und Router verwenden eine Antenne, um Signale im WLAN zu empfangen. Einige Funkantennen, wie die an Adaptern, befinden sich im Inneren des Geräts. Andere Antennen, wie die an vielen Access Points, sind von außen sichtbar.
Die normalen Antennen, die mit drahtlosen Produkten geliefert werden, bieten in den meisten Fällen ausreichenden Empfang. Sie können jedoch eine optionale Zusatzantenne installieren, um den Empfang zu verbessern. Im Allgemeinen wissen Sie nicht, ob Sie dieses Gerät benötigen, bis Sie die grundlegende Netzwerkeinrichtung abgeschlossen haben.
Drahtlose Signalverstärker
Einige Hersteller von drahtlosen Zugangspunkten und Routern verkaufen Signalverstärker. Ein Signalverstärker erhöht die Stärke des Senders der Basisstation. Es ist möglich, Signalverstärker und Zusatzantennen zu verwenden, um die Übertragung und den Empfang des drahtlosen Netzwerks gleichzeitig zu verbessern.
Sowohl Antennen als auch Signalverstärker können eine wertvolle Ergänzung für einige Heimnetzwerke sein, nachdem die Grundlagen vorhanden sind. Sie können Computer außerhalb der Reichweite in die WLAN-Reichweite bringen und in einigen Fällen auch die Netzwerkleistung verbessern.
WLAN-Konfigurationen
H alten Sie Ihre Antworten auf die folgenden Fragen bereit, um die Funktionalität Ihres Netzwerks zu maximieren:
- Sie möchten Ihr kabelgebundenes Heimnetzwerk um ein WLAN erweitern oder bauen ein neues Netzwerk auf?
- Wie viele drahtlose Computer planen Sie zu vernetzen und wo werden sie zu Hause stehen?
- Welche Betriebssysteme verwenden Sie oder werden Sie auf Ihren vernetzten Computern ausführen?
- Müssen Sie Ihre Internetverbindung mit den drahtlosen Computern teilen? Wie wollen Sie dieses WLAN sonst nutzen? Datenaustausch? Netzwerkspiele?
WLAN-Router installieren
Ein WLAN-Router unterstützt ein WLAN. Verwenden Sie einen WLAN-Router in Ihrem Netzwerk, wenn:
- Du baust dein erstes Heimnetzwerk auf.
- Sie möchten Ihr Heimnetzwerk wieder komplett drahtlos aufbauen.
- Sie möchten Ihre WLAN-Installation so einfach wie möglich h alten.
Installieren Sie den WLAN-Router an einem zentralen Ort im Haus. Aufgrund der Funktionsweise von Wi-Fi-Netzwerken erh alten Computer, die näher am Router sind (im Allgemeinen im selben Raum oder in Sichtweite), eine bessere Netzwerkgeschwindigkeit als Computer, die weiter entfernt sind.
- Schließen Sie den WLAN-Router an eine Steckdose und optional an eine Internetverbindung an. Alle modernen drahtlosen Router unterstützen Breitbandmodems. Da WLAN-Router einen integrierten Zugangspunkt enth alten, können Sie außerdem einen kabelgebundenen Router, Switch oder Hub anschließen.
-
Wählen Sie Ihren Netzwerknamen. In Wi-Fi-Netzwerken wird der Netzwerkname oft als SSID bezeichnet. Obwohl Router mit einem Standardnamen ausgeliefert werden, empfiehlt es sich, ihn aus Sicherheitsgründen zu ändern. Schlagen Sie in der Produktdokumentation nach, um den Netzwerknamen für Ihren WLAN-Router zu finden.
Der Router und alle Computer im WLAN müssen dieselbe SSID haben.
- Folgen Sie der Router-Dokumentation, um WEP-Sicherheit zu aktivieren, Firewall-Funktionen einzusch alten und andere empfohlene Parameter einzustellen.
Installieren Sie einen Wireless Access Point
Ein Wireless Access Point unterstützt ein WLAN. Verwenden Sie einen drahtlosen Zugangspunkt in Ihrem Heimnetzwerk, wenn:
- Sie benötigen die zusätzlichen Funktionen eines drahtlosen Routers nicht.
- Sie erweitern ein bestehendes kabelgebundenes Ethernet-Heimnetzwerk.
- Sie haben (oder planen) vier oder mehr kabellose Computer, die über das ganze Haus verstreut sind.
Installieren Sie Ihren Access Point möglichst zentral. Schließen Sie die Stromversorgung an und verkabeln Sie den Access Point mit Ihrem LAN-Router, Switch oder Hub.
Sie müssen keine Firewall konfigurieren, aber Sie müssen dennoch einen Netzwerknamen festlegen und WEP zu diesem Zeitpunkt auf dem Zugriffspunkt aktivieren.

Drahtlosadapter konfigurieren
Konfigurieren Sie die Adapter, nachdem Sie den drahtlosen Router oder Zugangspunkt (falls vorhanden) eingerichtet haben. Stecken Sie die Adapter wie in der Produktdokumentation beschrieben in Ihre Computer ein. Wi-Fi-Adapter erfordern, dass Sie TCP/IP auf dem Host-Computer installieren.
Hersteller bieten Konfigurationsprogramme für ihre Adapter an. Unter dem Windows-Betriebssystem verfügen Adapter beispielsweise im Allgemeinen über eine grafische Benutzeroberfläche (GUI), auf die nach der Installation der Hardware über das Startmenü oder die Taskleiste zugegriffen werden kann. In der GUI legen Sie den Netzwerknamen (SSID) fest und aktivieren WEP. Sie können auch einige andere Parameter einstellen.
Alle drahtlosen Adapter müssen die gleichen Parametereinstellungen verwenden, damit Ihr WLAN richtig funktioniert.
Ein Ad-Hoc-Heim-WLAN konfigurieren
Bei jedem Wi-Fi-Adapter müssen Sie zwischen dem Infrastrukturmodus (in einigen Konfigurationstools als Access Point-Modus bezeichnet) und dem drahtlosen Ad-hoc-Modus (Peer-to-Peer) wählen. Stellen Sie jeden drahtlosen Adapter auf den Infrastrukturmodus ein. In diesem Modus erkennen WLAN-Adapter ihre WLAN-Kanalnummer automatisch und stellen sie passend zum Access Point (Router) ein.
Stellen Sie alternativ alle WLAN-Adapter auf Ad-hoc-Modus ein. Wenn Sie diesen Modus aktivieren, sehen Sie eine separate Einstellung für Kanalnummer.
Alle Adapter in Ihrem drahtlosen Ad-hoc-LAN benötigen übereinstimmende Kanalnummern.
Ad-hoc-WLAN-Konfigurationen zu Hause funktionieren gut in Haush alten mit nur wenigen Computern, die ziemlich nahe beieinander stehen. Sie können diese Konfiguration auch als Fallback-Option verwenden, wenn Ihr Access Point oder Router kaputt geht.
Software-Internetverbindungsfreigabe konfigurieren
Sie können eine Internetverbindung über ein drahtloses Ad-hoc-Netzwerk teilen. Weisen Sie dazu einen Ihrer Computer als Host zu (im Grunde ein Ersatz für einen Router). Dieser Computer hält die Modemverbindung aufrecht und muss eingesch altet sein, wenn Sie das Netzwerk verwenden. Microsoft Windows bietet eine Funktion namens Internet Connection Sharing (ICS) an, die mit Ad-hoc-WLANs funktioniert.
WLAN-Signalstörungen im Haus
Achten Sie bei der Installation eines Wi-Fi-Routers oder Zugangspunkts auf Signalstörungen durch andere Haush altsgeräte. Installieren Sie das Gerät insbesondere nicht innerhalb von 3 bis 10 Fuß (ca. 1 bis 3 m) von einem Mikrowellenherd. Andere häufige drahtlose Störquellen sind schnurlose 2,4-GHz-Telefone, Babyphone, Garagentoröffner und einige Heimautomatisierungsgeräte.
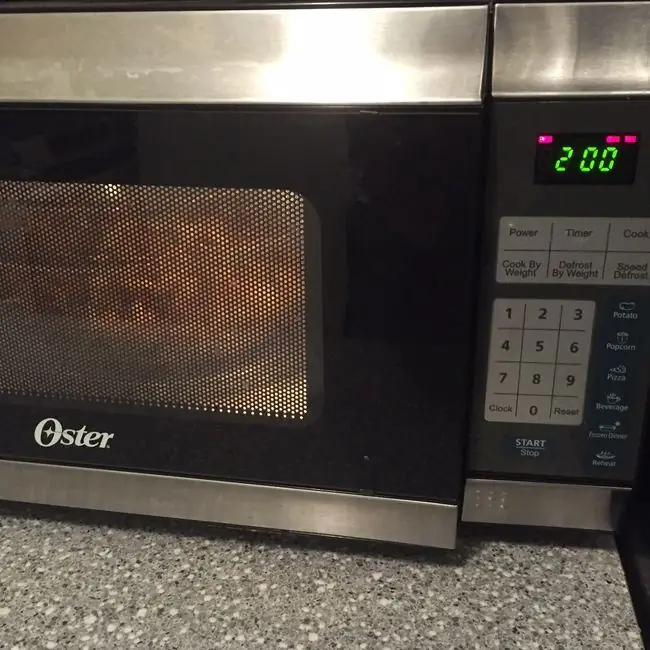
Wenn Sie in einem Haus mit Backstein- oder Putzwänden oder in einem mit Metallrahmen wohnen, können Sie Schwierigkeiten haben, ein starkes Netzwerksignal zwischen Räumen aufrechtzuerh alten.
Wi-Fi unterstützt eine Signalreichweite von bis zu 300 Fuß (ca. 100 m), aber physische Barrieren verringern diese Reichweite. Hindernisse können die gesamte 802.11-Kommunikation beeinträchtigen (802.11a und andere 5-GHz-Funkgeräte mit mehr als 2,4 GHz); Denken Sie daran, wenn Sie Geräte installieren.
WLAN-Router und Zugriffspunktstörungen von außen
In dicht besiedelten Gebieten ist es nicht ungewöhnlich, dass drahtlose Signale aus dem Heimnetzwerk einer Person in ein Nachbarhaus eindringen und Störungen verursachen. Dieses Problem tritt normalerweise auf, wenn beide Haush alte widersprüchliche Kommunikationskanäle festlegen. Beim Konfigurieren eines Routers (Zugangspunkts) können Sie (mit Ausnahme einiger weniger Länder) die von Ihren Geräten verwendete Kanalnummer ändern.
Zum Beispiel können Sie in den Vereinigten Staaten eine beliebige Wi-Fi-Kanalnummer zwischen 1 und 11 wählen. Wenn Sie auf Störungen durch Nachbarn stoßen, koordinieren Sie die Kanaleinstellungen mit ihnen. Nur die Verwendung unterschiedlicher Kanalnummern löst das Problem nicht immer. Wenn jedoch beide Parteien eine andere der Kanalnummern 1, 6 oder 11 verwenden, garantiert dies die Eliminierung von netzübergreifenden Interferenzen.

MAC-Adressfilterung
Neuere WLAN-Router (Zugangspunkte) unterstützen eine Sicherheitsfunktion namens Media Access Control (kurz MAC) Adressfilterung. Mit dieser Funktion können Sie drahtlose Adapter bei Ihrem Router (Zugriffspunkt) registrieren und das Gerät zwingen, Kommunikationen von drahtlosen Geräten abzulehnen, die nicht auf der Liste stehen. Die MAC-Adressfilterung in Kombination mit einer starken Wi-Fi-Verschlüsselung (idealerweise WPA2 oder besser) bietet einen guten Sicherheitsschutz.
Drahtlosadapterprofile
Viele WLAN-Adapter unterstützen eine Funktion namens Profile, mit der Sie mehrere WLAN-Konfigurationen einrichten und speichern können. Sie können beispielsweise eine Ad-hoc-Konfiguration für Ihr Heim-WLAN und eine Infrastrukturmodus-Konfiguration für Ihr Büro erstellen und dann nach Bedarf zwischen den beiden Profilen wechseln.
Richten Sie Profile auf allen Computern ein, die Sie zwischen Ihrem Heimnetzwerk und einem anderen WLAN verschieben möchten; Die Zeit, die Sie jetzt verbringen, spart später Zeit und Ärger.
Drahtlose Sicherheit
Unter den Optionen, die Sie zum Aktivieren der drahtlosen Sicherheit in Heimnetzwerken sehen, wird WPA3 als die beste angesehen. Einige Geräte unterstützen dieses höhere Schutzniveau jedoch möglicherweise nicht. Gewöhnliches WPA funktioniert in den meisten Netzwerken gut und ist eine geeignete Fallback-Alternative zu WPA3.
Vermeiden Sie nach Möglichkeit die Verwendung älterer WEP-Technologien, außer als letzte Möglichkeit. WEP verhindert, dass sich Personen unbeabsichtigt in Ihr Netzwerk einloggen, bietet aber nur minimalen Schutz vor Angreifern.
Um die WLAN-Sicherheit einzurichten, wählen Sie eine Methode und weisen Sie dem Router und allen Geräten eine lange Codenummer zu, die als Schlüssel oder Passphrase bezeichnet wird. Sie müssen übereinstimmende Sicherheitseinstellungen sowohl auf dem Router als auch auf dem Clientgerät konfigurieren, damit die drahtlose Verbindung funktioniert. H alten Sie Ihre Passphrase geheim, da andere Ihrem Netzwerk beitreten können, wenn sie den Code kennen.
Allgemeine Tipps
Wenn Sie mit der Installation der Komponenten fertig sind, Ihr Heimnetzwerk aber nicht richtig funktioniert, gehen Sie methodisch vor:
- Internet nicht erreichbar? Sch alten Sie die Firewall vorübergehend aus, um festzustellen, ob Sie ein Firewall-Konfigurationsproblem oder ein anderes Problem haben.
- Sch alten Sie die WLAN-Adapter nacheinander ein und testen Sie sie, um festzustellen, ob die Probleme von einem einzelnen Computer stammen oder von allen gemeinsam sind.
- Versuchen Sie es mit einer drahtlosen Ad-hoc-Konfiguration, wenn das Netzwerk im Infrastrukturmodus nicht funktioniert und Sie möglicherweise ein Problem mit Ihrem Zugriffspunkt oder Router feststellen.
- Notieren Sie sich beim Aufbau Ihres Netzwerks Einstellungen wie Netzwerkname, Sicherheitsschlüssel oder Passphrase, MAC-Adressen und WLAN-Kanalnummern.
- Machen Sie sich keine Sorgen, Fehler zu machen. Sie können Ihre WLAN-Einstellungen jederzeit ändern.
Wundern Sie sich nicht, wenn die Leistung Ihres Netzwerks nicht mit den Angaben der Gerätehersteller übereinstimmt. Obwohl beispielsweise 802.11g-Geräte technisch gesehen eine Bandbreite von 54 Mbit/s unterstützen, ist dies ein theoretisches Maximum, das Geräte möglicherweise nie erreichen werden.
Ein erheblicher Teil der Wi-Fi-Netzwerkbandbreite geht an den Overhead, den Sie nicht kontrollieren können. Erwarten Sie in Ihrem Heimnetzwerk nicht mehr als etwa die Hälfte der maximalen Bandbreite (höchstens etwa 20 Mbit/s für eine 54-Mbit/s-Verbindung).






