Wenn Ihr bevorzugter Webbrowser Lesezeichen und Favoriten enthält, die Sie nicht mehr verwenden oder die nicht mehr gültig sind, löschen Sie sie. So löschen Sie Lesezeichen und entfernen Favoriten in Firefox, Microsoft Edge, Internet Explorer und Opera.
Verwenden Sie Chrome? Sie können Lesezeichen auch im Google-Browser löschen.
Dieser Artikel gilt für die Webbrowser Mozilla Firefox, Microsoft Edge, Internet Explorer und Opera für Windows-PCs.
So löschen Sie Lesezeichen in Firefox
Wenn Sie Lesezeichen in Firefox löschen möchten, haben Sie zwei Möglichkeiten. Sie können das Lesezeichen für eine im Browser geöffnete Seite löschen. Oder Sie können ausgewählte Elemente aus der Lesezeichenbibliothek löschen.
Ein einzelnes Lesezeichen löschen
Folgen Sie diesen Schritten, um das Lesezeichen für eine geöffnete Webseite zu löschen.
-
Gehen Sie zur Adressleiste und wählen Sie Dieses Lesezeichen bearbeiten (das Sternsymbol). Oder drücken Sie Strg+ D.

Image -
Auswählen Lesezeichen entfernen.

Image -
Das Sternsymbol ändert sich von durchgehend blau zu einem schwarzen Umriss und das Lesezeichen erscheint nicht mehr in Ihrer Lesezeichenliste.
Mehrere Lesezeichen auf einmal löschen
Wenn Sie viele Lesezeichen haben, die Sie loswerden möchten, können Sie sie alle gleichzeitig löschen.
-
Wählen Sie in der Adressleiste das Symbol Bibliothek und wählen Sie im Dropdown-Menü Lesezeichen aus.

Image -
Auswählen Alle Lesezeichen anzeigen.

Image - Wählen Sie den Ordner mit den Lesezeichen aus, die Sie löschen möchten.
-
Wählen Sie die Websites aus, die Sie entfernen möchten. H alten Sie Strg gedrückt, um mehrere Lesezeichen auszuwählen.

Image -
Wählen Sie Organisieren > Löschen, um die ausgewählten Lesezeichen aus der Bibliothek zu entfernen.

Image
So löschen Sie Favoriten in Microsoft Edge
Um Browser-Favoriten in Microsoft Edge zu entfernen, wählen Sie einzelne Websites aus oder löschen Sie alle Favoriten in einem Ordner.
Einen einzelnen Favoriten löschen
Favoriten einzeln löschen:
-
Wählen Sie das Symbol Favoriten (der Stern mit den drei horizontalen Linien) in der Adressleiste.

Image -
Klicken Sie mit der rechten Maustaste auf den Favoriten, den Sie entfernen möchten. Drücken Sie auf einem Touchscreen lange auf den Favoriten.

Image -
Wählen Sie Löschen, um die Website aus der Favoritenliste zu entfernen.

Image
Alle Favoriten in einem Ordner löschen
Um alle in einem Ordner gespeicherten Favoriten zu löschen, löschen Sie den Ordner.
-
Wählen Sie das Favoriten Symbol in der Adressleiste.

Image -
Auswählen Weitere Optionen (drei horizontale Punkte) > Favoriten verw alten.

Image -
Klicken Sie mit der rechten Maustaste auf den Ordner, den Sie entfernen möchten, und wählen Sie Löschen, um den Ordner und seinen Inh alt zu entfernen.

Image
Favoriten im Internet Explorer löschen
Löschen Sie Favoriten im Microsoft Internet Explorer entweder über die Favoriten-Seitenleiste oder den Favoriten-Manager.
Verwenden Sie die Favoriten-Seitenleiste
Wenn Sie die Favoriten-Seitenleiste verwenden, um Favoriten zu löschen, können Sie jeweils nur einen Favoriten löschen.
-
Wählen Sie Favoriten (das Sternsymbol) in der Adressleiste.

Image - Klicken Sie mit der rechten Maustaste auf die Webseite, die Sie entfernen möchten.
-
Auswählen Löschen.

Image
Verwenden Sie den Favoriten-Manager
Verwenden Sie den Favoriten-Manager, um einen einzelnen Favoriten oder alle Favoriten in einem Ordner zu löschen.
-
Wählen Sie das Symbol Favoriten aus der Adressleiste.

Image -
Wählen Sie über den Dropdown-Pfeil neben Zu Favoriten hinzufügen die Option Favoriten organisieren.

Image - Wählen Sie im Dialogfeld "Favoriten verw alten" einen Ordner aus, um den Inh alt zu erweitern oder zu reduzieren.
-
Wählen Sie die Webseite oder den Ordner aus, den Sie entfernen möchten, und wählen Sie Löschen.

Image -
Wählen Sie Schließen, um das Dialogfeld Favoriten verw alten zu verlassen.

Image
So entfernen Sie Lesezeichen in Opera
Der Opera-Browser bietet auch mehrere Möglichkeiten, Lesezeichen einzeln oder in Gruppen zu löschen.
Ein einzelnes Lesezeichen löschen
Sie können ein Lesezeichen von einer Seite löschen, die in einem aktiven Browserfenster angezeigt wird.
Gehen Sie zur Adressleiste und wählen Sie Lesezeichen bearbeiten (das rote Herzsymbol). Wählen Sie dann In den Papierkorb verschieben.
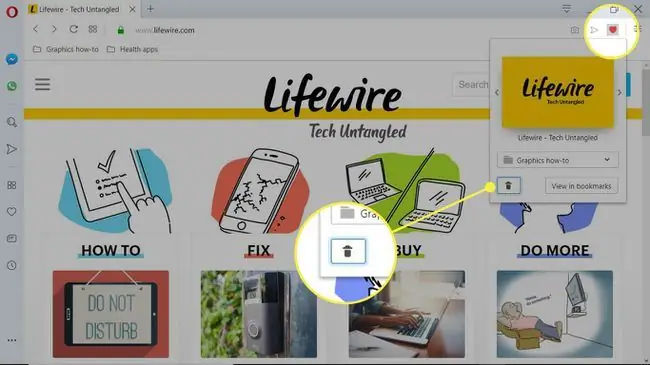
Um ein Lesezeichen aus der Lesezeichenleiste zu löschen, klicken Sie mit der rechten Maustaste auf das Lesezeichen und wählen Sie In den Papierkorb verschieben.
Lesezeichen-Manager verwenden
Sie können den Lesezeichen-Manager auch verwenden, um eine Website zu löschen, die nicht aktiv angezeigt wird, mehrere Lesezeichen oder Lesezeichenordner.
-
Gehen Sie zur Seitenleiste und wählen Sie Lesezeichen (das Herzsymbol) oder drücken Sie Strg+ D.

Image -
Wechseln Sie im Bereich Lesezeichen zu dem Ordner mit dem Lesezeichen, das Sie löschen möchten.

Image -
Bewege den Mauszeiger über das Lesezeichen. Wählen Sie aus den drei horizontalen Punkten In den Papierkorb verschieben.

Image -
Um einen Ordner zu entfernen, markieren Sie den Ordnernamen und wählen Sie In den Papierkorb verschieben.

Image -
Um mehrere Lesezeichen zu löschen und den Ordner beizubeh alten, wählen Sie Vollständige Lesezeichenansicht öffnen unten im Lesezeichenbereich.

Image -
Bewege den Mauszeiger über jedes Lesezeichen und wähle das Häkchen-Symbol aus, um es auszuwählen.

Image -
Klicken Sie mit der rechten Maustaste auf die ausgewählten Lesezeichen und wählen Sie Ausgewählte in den Papierkorb verschieben, um sie zu entfernen.

Image Um ein Lesezeichen wiederherzustellen, gehen Sie zu Papierkorb, bewegen Sie den Mauszeiger über das Lesezeichen, das Sie wiederherstellen möchten, und wählen Sie dann Löschen rückgängig machen.

Image






