Was man wissen sollte
- Öffnen Sie die Nachricht in einem Browser, wählen Sie das Symbol mit den drei Punkten aus, klicken Sie auf Ereignis erstellen und fügen Sie alle gewünschten Informationen hinzu.
- Greifen Sie in der App auf Einstellungen > Ereignisse aus Gmail zu und bewegen Sie den Schieberegler auf EinPosition.
So generieren Sie einen Google Kalender-Termin basierend auf einer E-Mail mit Informationen zum Termin in einem Browser oder der mobilen Gmail-App.
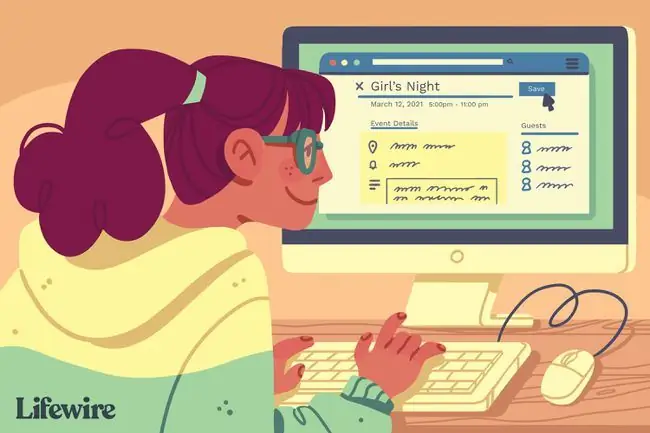
So erstellen Sie ein Google Kalender-Ereignis aus einer E-Mail in einem Browser
Wenn Sie in einem Computerbrowser auf Google Mail zugreifen, unterscheiden sich die Schritte zum Hinzufügen eines Kalenderereignisses von der Verwendung von Google Mail in einer mobilen App.
- Öffnen Sie die Nachricht in Gmail und klicken Sie auf das Dreipunkt-Symbol in der Symbolleiste. Alternativ können Sie auch die Punkttaste drücken, wenn Sie Gmail-Tastaturkürzel aktiviert haben.
-
Wählen Sie Termin erstellen, um einen Google Kalender-Bildschirm zu öffnen. Google Kalender füllt den Namen des Ereignisses mit der Betreffzeile der E-Mail und den Beschreibungsbereich mit dem Inh alt der E-Mail. Nehmen Sie alle erforderlichen Änderungen an diesen beiden Bereichen vor.

Image -
Wählen Sie ein Datum, eine Startzeit und eine Endzeit aus den Dropdown-Menüs unter dem Ereignisnamen oben auf dem Bildschirm aus, wenn sie nicht aus der E-Mail übertragen werden. Wenn es sich bei dem Ereignis um ein ganztägiges Ereignis handelt oder es sich in regelmäßigen Abständen wiederholt, treffen Sie die erforderlichen Entscheidungen im Datumsbereich.

Image -
Ort für die Veranst altung hinzufügen.

Image -
Stellen Sie eine Benachrichtigung ein, die Sie zur angegebenen Zeit an das Ereignis erinnert.

Image -
Weisen Sie eine Farbe zu, um anzuzeigen, ob Sie während des Termins beschäftigt oder frei sind.

Image -
Drücken Sie Speichern, um das Ereignis in Ihrem Kalender zu speichern. Wenn Sie später Änderungen vornehmen müssen, wählen Sie den Termin im Kalender aus und klicken Sie dann auf das Symbol Bleistift, um den Termin zu bearbeiten.

Image
Google Mail-Ereignisse mithilfe einer mobilen App automatisch zu Google Kalender hinzufügen
Wenn Sie sowohl Google Mail als auch Google Kalender auf Ihrem Mobilgerät verwenden, werden Reservierungen und bestimmte Termine automatisch in Ihren Kalender übernommen. Diese praktische Funktion gilt für Veranst altungen in Bestätigungs-E-Mails von Unternehmen bezüglich Hotel-, Restaurant- und Flugreservierungen sowie für kostenpflichtige Veranst altungen wie Filme und Konzerte.
- Öffnen Sie die Google Kalender-App auf Ihrem Mobilgerät. Erweitern Sie das Symbol Menü oben auf dem Bildschirm und tippen Sie auf Einstellungen.
- Tippen Sie auf Ereignisse aus Gmail.
-
Der sich öffnende Bildschirm enthält Ihre Google-Anmeldeinformationen und einen Ein-/Aus-Schieberegler neben Ereignisse aus Gmail. Tippen Sie auf den Schieberegler, um es in die Ein-Position zu verschieben. Wenn Sie jetzt in Ihrer Google Mail-App eine E-Mail zu einem Ereignis wie einem Konzert, einer Restaurantreservierung oder einem Flug erh alten, wird diese automatisch zu Ihrem Kalender hinzugefügt. Sie können ein einzelnes Ereignis löschen oder diese Funktion deaktivieren, wenn Sie nicht möchten, dass Ereignisse automatisch hinzugefügt werden.
Wenn Sie später eine E-Mail erh alten, in der der Termin aktualisiert wird, z. B. mit einer Zeitumstellung, wird diese Änderung automatisch zum Kalendertermin hinzugefügt. Sie können diese Ereignisse nicht selbst bearbeiten, aber bei Bedarf löschen.

Image






