Was man wissen sollte
- Gehen Sie in einem Browser zur Verw altungskonsole des Routers. Geben Sie das Standardpasswort ein, wenn Sie dazu aufgefordert werden.
- Suchen Sie nach einer Passworteinstellung oder einem ähnlichen Feld. Geben Sie ein neues Passwort ein und speichern Sie es.
- Besuchen Sie die Router-Website für die Schritte oder den Speicherort der Einstellungen zum Ändern des Passworts. Dies variiert je nach Router-Marke.
In diesem Artikel wird erklärt, wie Sie das Standard-Admin-Passwort Ihres WLAN-Routers ändern. Es gilt allgemein für alle Router.
So ändern Sie das Standard-Router-Passwort
Hacker brechen schon seit langem in drahtlose Netzwerke ein, aber sie müssen Ihr drahtloses Netzwerk nicht hacken, wenn Sie das Admin-Passwort Ihres drahtlosen Routers nie von seinem Standardwert geändert haben. Der Hacker muss lediglich das Standardpasswort nachschlagen und sich anmelden.
Um das Standard-Passwort zu ändern, öffnen Sie die Verw altungskonsole in einem Webbrowser, geben Sie das Standard-Router-Passwort ein und suchen Sie nach einem Feld mit der Bezeichnung Passwort oder etwas Ähnlichem. Die Wegbeschreibung variiert je nach Marke und Modell des Routers.
Wo finde ich ein Router-Standardkennwort
Du musst das Standardpasswort kennen, um es zu ändern. Wenn Sie es sich bei der Einrichtung des Routers nicht notiert haben, finden Sie es in der Dokumentation des Routers oder auf der Website des Herstellers.
Schauen Sie sich Listen mit Standardkennwörtern für Linksys-, Cisco-, D-Link-, NETGEAR- und Belkin-Router an, wenn Sie Hilfe beim Auffinden der Anmeldeinformationen für Ihren Router benötigen.
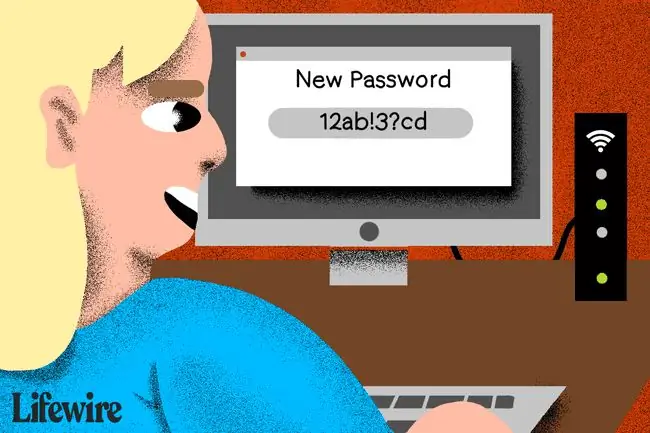
So setzen Sie den Router zurück, wenn Sie sich nicht an das Passwort erinnern können
Wenn Sie das Passwort geändert haben, aber nicht wissen, wie es lautet, und es nicht der Standardwert für Ihr Modell ist, müssen Sie es auf die Werkseinstellungen zurücksetzen, um die Standardeinstellungen wiederherzustellen.
Die folgenden Schritte sind allgemeiner Natur. Wenn sie ausgeführt werden, löschen sie alle Konfigurationseinstellungen Ihres Routers und setzen sie auf die Werkseinstellungen zurück. Nachdem Sie diesen Schritt ausgeführt haben, müssen Sie alle Einstellungen Ihres Routers ändern, z. B. die SSID Ihres drahtlosen Netzwerks, das Kennwort, die Verschlüsselungseinstellungen usw.
Viele neue Router bieten eine App für die Verbindung über Wi-Fi. Es ist kein Ethernet-Kabel, keine IP-Adresse oder ein Passwort erforderlich. Wenn Sie einen solchen neuen Router haben, können Sie die App wahrscheinlich einfach erneut mit dem Router koppeln, indem Sie einen Code auf dem Router scannen. Natürlich ist es ratsam, die Anleitung des Herstellers zu recherchieren.
- H alten Sie die Reset-Taste auf der Rückseite Ihres WLAN-Routers gedrückt. Abhängig von Ihrer Router-Marke müssen Sie die Reset-Taste wahrscheinlich 10 bis 30 Sekunden lang gedrückt h alten. Wenn Sie die Taste zu kurz gedrückt h alten, wird der Router einfach neu gestartet, der Router wird nicht zurückgesetzt, sodass er auf die werkseitigen Standardeinstellungen zurückgesetzt wird. Bei einigen Routern müssen Sie möglicherweise eine Nadel oder eine Reißzwecke verwenden, um die Taste zu drücken, wenn sie im Router versenkt ist.
-
Schließen Sie einen Computer an einen der Ethernet-Anschlüsse Ihres Routers an. Die meisten Router bieten eine über einen Browser zugängliche Administratorseite, auf der Sie sich anmelden müssen, um auf die Konfigurationseinstellungen des Routers zugreifen zu können. Einige Router deaktivieren die Verw altung über drahtlose Verbindungen. Verbinden Sie sich daher über ein Ethernet-Kabel mit dem Router - und nicht mit dem Router-Port, auf dem WAN oder Internet steht - bevor Sie versuchen, auf die Konfigurationsseite des Routers zuzugreifen.
-
Geben Sie die IP-Adresse der Verw altungsschnittstelle Ihres Routers in die Adressleiste Ihres Browsers ein. Die meisten Router haben eine sogenannte nicht routbare interne IP-Adresse, z. B. 192.168.1.1 oder 10.0.0.1. Auf diese interne Adresse kann nicht aus dem Internet zugegriffen werden, aber wenn von innerhalb des Netzwerks darauf zugegriffen wird, wird eine direkte Verbindung zum Router hergestellt.
Einige Standardadressen beinh alten:
- Apple: 10.0.1.1
- ASUS: 192.168.1.1
- Belkin: 192.168.1.1 oder 192.168.2.1
- Buffalo: 192.168.11.1
- DLink: 192.168.0.1 oder 10.0.0.1
- Linksys: 192.168.1.1 oder 192.168.0.1
- Netgear: 192.168.0.1 oder 192.168.0.227
Möglicherweise müssen Sie im Handbuch Ihres jeweiligen Routers nach der richtigen Adresse suchen oder auf einer Website wie RouterIPaddress.com nachsehen.
- Geben Sie den Standard-Administrator-Anmeldenamen und das Standard-Administrator-Passwort ein. Suchen Sie den standardmäßigen Administratornamen und das Kennwort für Ihren spezifischen Router, indem Sie auf der Website des Herstellers nachsehen oder nach einem Aufkleber an der Seite oder Unterseite des Routers suchen. In vielen Fällen lautet der Anmeldename admin und das Passwort ist leer - weshalb das Ändern des Passworts eine so wichtige Sicherheitsanforderung ist.
- Ändern Sie das Admin-Passwort des Routers. Die Anweisungen variieren je nach Router-Hersteller, aber suchen Sie im Allgemeinen nach der Seite mit den Sicherheitseinstellungen. Ändern Sie die Anmeldeinformationen des Administrators. Wenn möglich, ändern Sie den Benutzernamen. Geben Sie beim Zurücksetzen des Passworts ein starkes komplexes Passwort ein.
Router-Passwörter vs. Netzwerk-Passwörter
Das Administratorkennwort Ihres Routers ist nicht dasselbe wie das Kennwort für den Zugriff auf Ihr WLAN. Tatsächlich sollten Sie nicht dasselbe Passwort für beide Zwecke verwenden.






