Was man wissen sollte
- Tippe auf das Symbol Dolphin unten in der App, um das Einstellungsmenü zu öffnen. Wische nach links, um die Optionen anzuzeigen.
- Zu den Einstellungen gehören: Seite hinzufügen, Teilen, Aktualisieren, Finden Sie auf Seite, Downloads, Sonar & Gesten, Privater Modus,Nachtmodus und mehr.
- Um auf die Browsereinstellungen zuzugreifen, wählen Sie das Symbol Dolphin und dann das Symbol Zahnrad.
Dolphin ist ein kostenloser mobiler Webbrowser für iOS- und Android-Geräte. Dolphin ist zwar nicht so beliebt wie Chrome, Safari oder Firefox, hat aber aufgrund seiner Benutzerfreundlichkeit, Anpassbarkeit und seines geringen Platzbedarfs eine treue Anhängerschaft. So passen Sie den mobilen Dolphin-Webbrowser für iPhone- und iPad-Geräte mit iOS 8.0 oder höher an.
Zugriff auf das Dolphin-Menü
Dolphin verfügt über eine Vielzahl von Modi und Funktionen, sodass Sie die Verwendung des mobilen Browsers anpassen können. Hier sehen Sie, wie Sie auf das Dolphin-Menü zugreifen und was seine Optionen bedeuten.
- Laden Sie den Dolphin-Browser auf Ihr iPhone oder iPad herunter.
- Öffne die App und tippe auf das Symbol Dolphin unten auf dem Bildschirm.
- Ein Menü erscheint, das die Modi und Funktionen von Dolphin zeigt.
-
Wischen Sie nach links, um weitere Menüpunkte anzuzeigen.

Image
So funktionieren die Dolphin-Menüpunkte
Hier ist ein Blick auf die Funktionen, die jeder Dolphin-Menüpunkt bietet.
Seite hinzufügen
Wenn Sie auf Seite hinzufügen tippen, haben Sie die Möglichkeit, Lesezeichen hinzufügen, Kurzwahl hinzufügen, oder Geste hinzufügen.
- Tippen Sie auf Lesezeichen hinzufügen, um die Seite zu Ihren mit Lesezeichen versehenen Websites hinzuzufügen, ähnlich wie bei anderen Browsern.
- Tippen Sie auf Kurzwahl hinzufügen, um die Seite zu Ihrer Startseite hinzuzufügen, damit Sie sie schnell durch Tippen aufrufen können.
- Tippen Sie auf Geste hinzufügen, um ein schnelles Kurzschriftdesign zum Starten einer Seite zu erstellen. Erstellen Sie beispielsweise eine einfache L-Geste, um Lifewire.com zu starten.
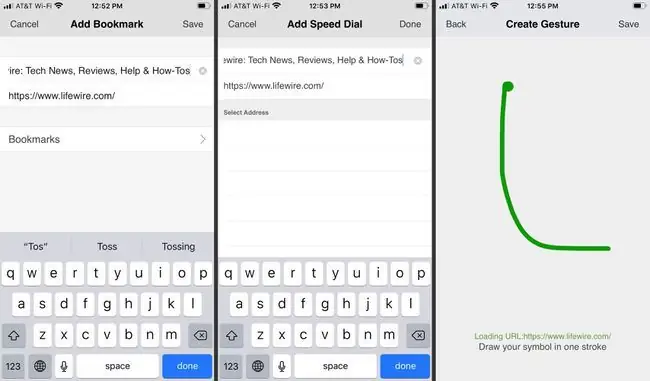
Teilen
Wenn Sie auf Teilen tippen, können Sie die Seite auf Facebook, Twitter, Evernote oder Pocket teilen. Sie können die Seite auch an ein anderes Gerät senden, wenn Sie auf einem anderen Mobiltelefon oder Tablet bei Dolphin angemeldet sind. Tippen Sie auf Mehr, um die Seite per SMS, E-Mail, AirDrop und mehr zu senden.
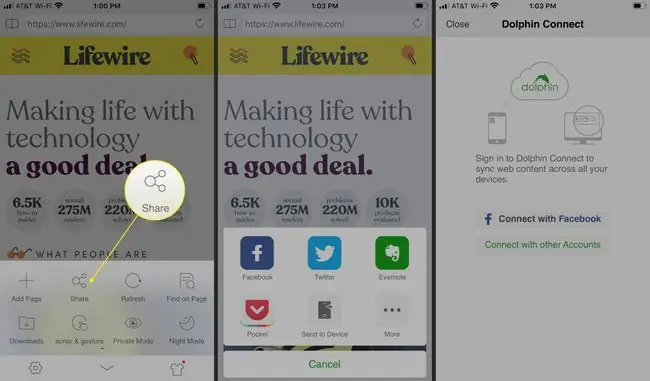
Aktualisieren
Tippen Sie auf Aktualisieren, um die Seite neu zu laden.
Auf Seite finden
Mit dieser Funktion können Sie auf einer Webseite nach bestimmten Texten suchen und diese finden. Tippen Sie auf Auf Seite suchen, um ein Suchfeld anzuzeigen. Geben Sie die Suchanfrage ein, tippen Sie auf Search und sehen Sie sich die Ergebnisse an.
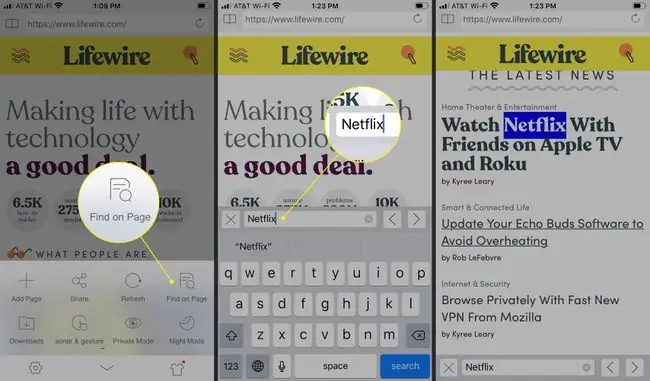
Downloads
Tippen Sie auf Downloads, um eine Liste aller heruntergeladenen Dateien anzuzeigen.
Sonar & Gesten
Tippen Sonar & Gesten um eine Geste zu zeichnen, um Dolphin zu befehlen, auf eine häufig besuchte Seite zuzugreifen. Tippen Sie auf das Symbol Zahnrad, um eine Liste der bereits vorhandenen Gesten anzuzeigen, oder tippen Sie auf Geste erstellen, um eine neue zu erstellen und mit einer URL zu verknüpfen.
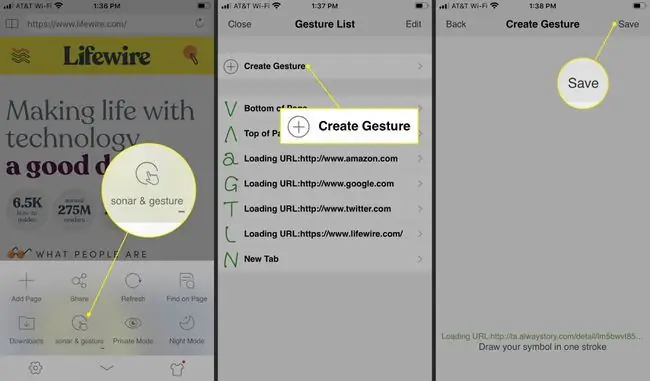
Privater Modus
Wählen Sie Privater Modus, um zu verhindern, dass Dolphin Ihre Surfaktivitäten auf Ihrem Gerät speichert. Wenn aktiviert, werden Browserverlauf, Cookies, Cache und Anmeldeinformationen nicht gespeichert. Tippen Sie erneut auf Privater Modus, um zum Normalmodus zurückzukehren.
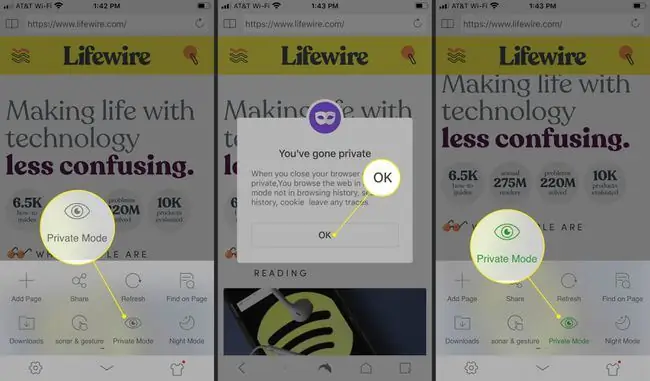
Nachtmodus
Tippen Sie auf Nachtmodus, um den Bildschirm zu dimmen, um eine Überanstrengung der Augen beim Surfen im Dunkeln zu vermeiden. Tippen Sie im Menü erneut auf Nachtmodus, um zum Normalmodus zurückzukehren.
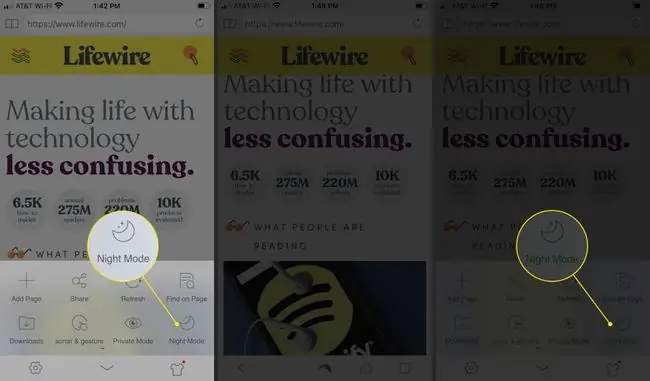
Klassischer Tab-Modus
Tippen Klassischer Tab-Modus um alle geöffneten Tabs oben im Browserfenster anzuzeigen, ähnlich wie bei einem Desktop-Browser. Tippen Sie erneut auf Klassischer Tab-Modus, um zum Normalmodus zurückzukehren.
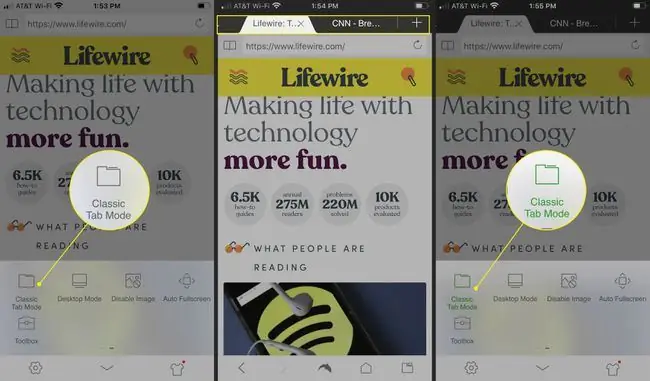
Desktop-Modus
Tippen Sie auf Desktop-Modus, um die Desktop-Version von Websites anstelle der standardmäßigen für Mobilgeräte optimierten Versionen anzuzeigen.
Bild deaktivieren
Tippen Sie auf Bild deaktivieren, um zu verhindern, dass Dolphin Bilder lädt. Dadurch wird Ihre Datennutzung begrenzt und Seiten können schneller geladen werden.
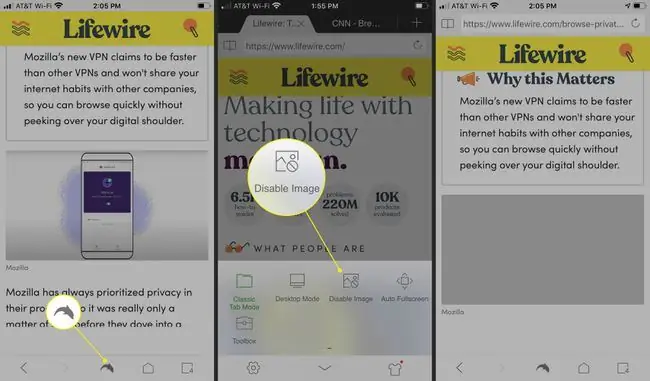
Autom. Vollbild
Tippen Sie auf Auto-Vollbild, um die Menüleiste am unteren Rand des Bildschirms auszublenden, wenn Sie durch eine Seite scrollen.
Toolbox
Tippe auf Toolbox um auf Plug-ins oder Erweiterungen zuzugreifen, die zu Dolphin hinzugefügt wurden.
Dolphins Browser-Einstellungen
Zusätzlich zu den Menüoptionen von Dolphin können Sie die Funktionsweise des Browsers über die Dolphin-Einstellungen anpassen. So greifen Sie auf die Einstellungen des Dolphin-Browsers zu:
- Wähle den Dolphin unten auf dem Bildschirm.
- Tippen Sie unten links auf das Symbol Zahnrad.
-
Die Seite mit den Dolphin-Einstellungen wird angezeigt.

Image
Die Einstellungen des Dolphin-Browsers verstehen
Hier ist ein kurzer Überblick über die Einstellungen des Dolphin-Browsers.
Dolphin-Dienst
Unter Dolphin Service finden Sie Account & Sync. Tippen Sie auf Konto & Synchronisierung, um Inh alte und Einstellungen auf allen Geräten zu synchronisieren, auf denen Dolphin mit dem cloudbasierten Dienst Dolphin Connect ausgeführt wird.
Du kannst Dolphin-Inh alte auch mit Evernote, Facebook und Pocket synchronisieren und teilen.
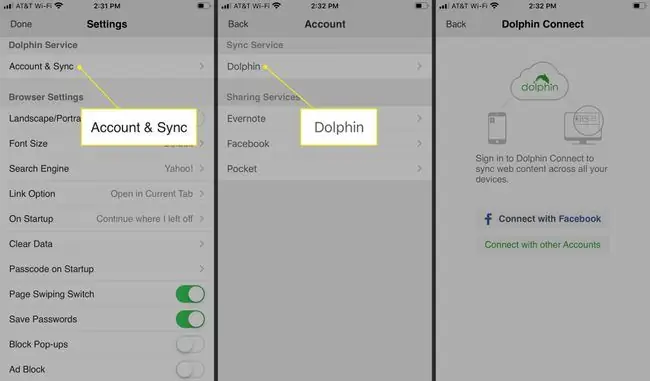
Browsereinstellungen
Unter Browsereinstellungen finden Sie Optionen zum Aktivieren der Quer-/Hochformat-Sperre, damit Sie eine Ansicht im Browser sperren können. Tippen Sie auf Schriftgröße, um Standard, Mittel oder Groß einzustellenSchriftarten. Tippen Sie auf Search Engine, um Ihre Standardsuchmaschine festzulegen, indem Sie aus Yahoo!, Google,wählen Bing, DuckDuckGo oder Wikipedia
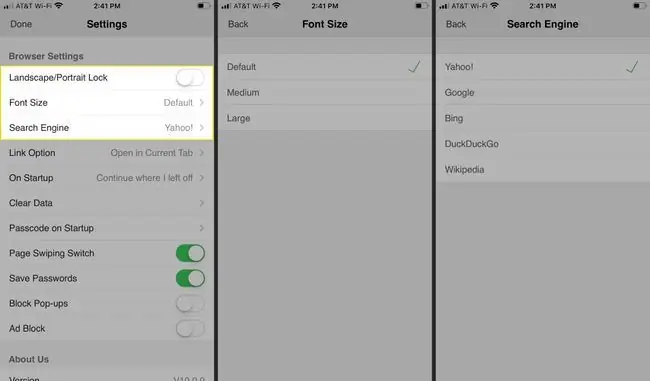
Auch unter Browsereinstellungen tippen Sie auf Link-Option, um auszuwählen, ob Links in einem neuen Tab oder dem aktuellen Tab geöffnet oder beibeh alten werden sollen Standardaktion. Tippen Sie auf Beim Start, um dort weiterzumachen, wo Sie aufgehört haben, oder öffnen Sie die neue Registerkarte. Tippen Sie auf Daten löschen, um Ihren Browserverlauf, Cookies, Cache und Passwörter zu löschen.
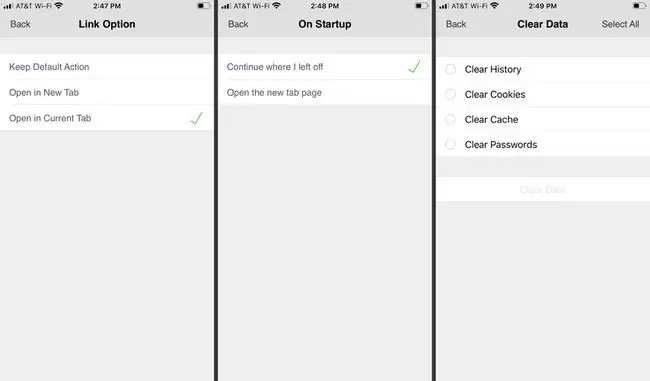
Auch unter Browsereinstellungen tippen Sie auf Passcode beim Start, um Touch ID oder einen PIN-Passcode zum Öffnen und Verwenden von Dolphin anzufordern. Deaktivieren Sie Sch alter zum Blättern durch Seiten und Sie können nicht zwischen den Seiten hin und her wischen. Sch alten Sie Passwörter speichern ein, um Passwörter abzurufen, die für den Zugriff auf bestimmte Webseiten verwendet werden. Sch alten Sie Pop-ups blockieren ein, um zu verhindern, dass Pop-ups und Fenster auf einer Webseite erscheinen. Sch alten Sie Werbeblocker ein, um zu verhindern, dass Werbung auf einer Webseite erscheint.
Über uns
Der letzte Abschnitt, Über uns, zeigt die Versionsnummer von Dolphin an. Tippen Sie auf Sagen Sie uns Ihre Meinung, um ein E-Mail-Postfach zu öffnen, in dem Sie Feedback an das Dolphin-Supportteam senden können. Tippen Sie auf Delphin bewerten, um der App fünf Sterne im App Store zu geben, oder geben Sie Feedback per E-Mail. Tippen Sie auf Auf dem Laufenden bleiben, um den Dolphin-E-Mail-Newsletter zu abonnieren.
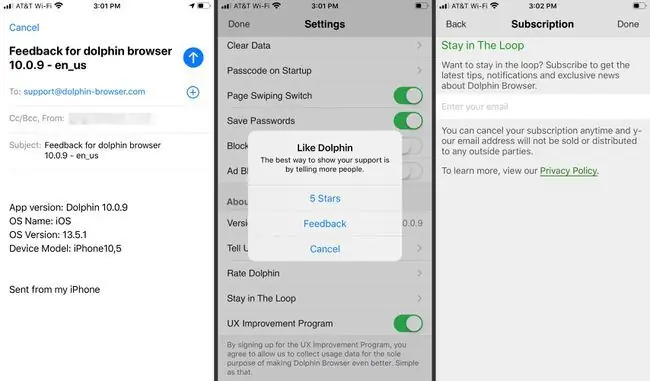
Der letzte Punkt ist UX Improvement Program. Aktivieren Sie diese Option, um Nutzungsdaten an das Dolphin-Entwicklungsteam zu senden. Diese meist anonymen Daten werden verwendet, um zukünftige Versionen des Browsers zu verbessern.






