Was man wissen sollte
- Gehe zu Datei > Neu > Intelligente Wiedergabeliste; oder rechtsklicken Sie auf Playlists > Neue intelligente Playlist; oder drücken Sie Strg+ Alt+ N (Win) oder Option +Befehl +N (Mac).
- Regeln festlegen: Wählen Sie eine Kategorie aus (z. B. Künstler) und geben Sie einen Namen oder ein Schlüsselwort ein, das abgeglichen werden soll. Klicken Sie auf +, um weitere Regeln hinzuzufügen. Wählen Sie Limit auf, um Limits hinzuzufügen.
- Click Selected by um festzulegen, wie Songs ausgewählt werden sollen. Klicken Sie auf Live-Aktualisierung, um die Smart Playlist kontinuierlich zu aktualisieren. Wenn Sie fertig sind, wählen Sie OK.
Dieser Artikel erklärt, wie man intelligente Wiedergabelisten in Apple Music oder iTunes erstellt, indem man Regeln verwendet, um interessante und unterh altsame Mixe zu erstellen. Die Informationen hier gelten sowohl für iTunes als auch für Apple Music. Auf dem Mac wurde iTunes 2019 durch Apple Music ersetzt. Auf PCs ist iTunes immer noch Apples Musikverw altungssoftware.
So erstellen Sie eine intelligente Wiedergabeliste in Apple Music und iTunes
Möglicherweise möchten Sie eine intelligente Wiedergabeliste mit Titeln erstellen, die Sie in den letzten 30 Tagen mit fünf Sternen bewertet, mehr als 50 Mal gespielt oder zu Ihrer Bibliothek hinzugefügt haben. Durch das Einrichten von Smart-Playlist-Regeln aktualisiert der Musikdienst die Titel einer Playlist automatisch, wenn sich Ihre Musikbibliothek ändert.
Es gibt drei Möglichkeiten, eine intelligente Playlist in Apple Music und iTunes zu erstellen: über das Menü "Datei", mit der Maus oder über eine Tastenkombination.
Dateimenü verwenden
Gehe in Apple Music oder iTunes zu Datei, wähle Neu und dann Intelligente Wiedergabeliste.
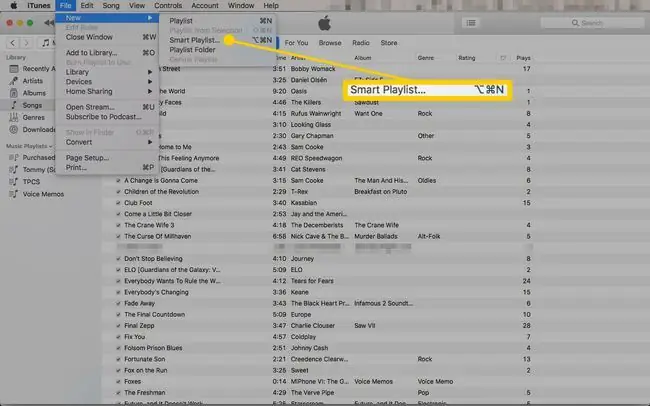
Maus verwenden
Klicken Sie in Apple Music mit der rechten Maustaste auf die Überschrift Playlists. Klicken Sie in iTunes mit der rechten Maustaste auf einen leeren Bereich unter der Liste der Wiedergabelisten. Wählen Sie aus dem Popup-Menü Neue intelligente Wiedergabeliste.
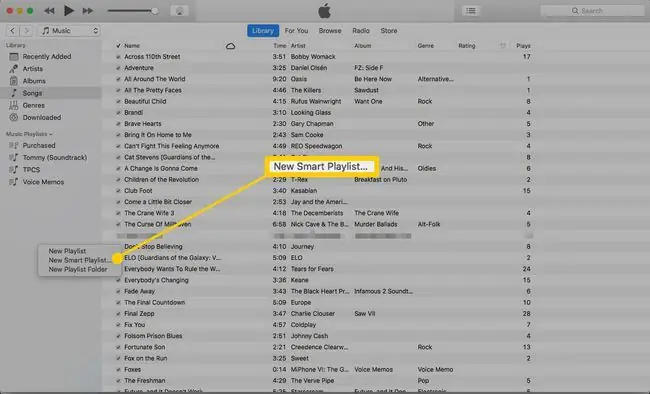
Tastaturkürzel verwenden
Drücken Sie Strg+Alt+N (unter Windows) oder Option+Befehl+N (auf einem Mac).
Du kannst Smart Playlists nur auf einem Computer mit Apple Music oder iTunes erstellen. Während Smart Playlists mit Ihrem iOS-Gerät synchronisiert werden können, können Sie keine Smart Playlist auf einem Gerät erstellen.
So legen Sie Regeln für Ihre intelligente Wiedergabeliste in Apple Music und iTunes fest
Erstellen Sie als Nächstes die Regeln für intelligente Wiedergabelisten, um genau die gewünschten Songs zu generieren. Wählen Sie die Kriterien aus, die bestimmen, welche Songs jetzt und in Zukunft zu Ihrer Smart Playlist hinzugefügt werden.
-
Klicken Sie im Dialogfeld Intelligente Wiedergabeliste auf den Dropdown-Pfeil und wählen Sie eine Kategorie aus. Wählen Sie beispielsweise Künstler, um Songs eines bestimmten Musikers oder einer bestimmten Band hinzuzufügen.

Image -
Geben Sie einen Namen oder ein Schlüsselwort ein, das abgeglichen werden soll. Geben Sie beispielsweise Willie Nelson ein, um die Interpreten in Ihrer Musikbibliothek zu durchsuchen und Songs von Willie Nelson hinzuzufügen.

Image -
Um weitere Regeln zu einer Smart Playlist hinzuzufügen, klicken Sie auf +, um eine neue Zeile hinzuzufügen, und geben Sie dann die Übereinstimmungskriterien ein. Fügen Sie beispielsweise eine neue Zeile hinzu und wählen Sie dann die Kategorie Album Rating aus, um Songs mit 5 Sternen hinzuzufügen.
Um eine Regel zu löschen, entfernen Sie die Zeile, die die Regelkriterien enthält. Um eine Zeile zu entfernen, klicken Sie auf -.

Image -
Um Grenzen für die intelligente Wiedergabeliste festzulegen, aktivieren Sie das Kontrollkästchen Beschränken auf, geben Sie eine Zahl ein und wählen Sie dann aus, was Sie einschränken möchten (z. B. Elemente, Zeit oder Datei Größe).

Image -
Klicken Sie auf den Dropdown-Pfeil ausgewählt von und wählen Sie dann aus, wie Songs ausgewählt werden sollen.

Image -
Möglicherweise haben Sie einige Songs in Ihrer Bibliothek so eingestellt, dass sie nicht mit Ihrem iOS-Gerät synchronisiert werden. Wenn dies der Fall ist und Sie nur einige Titel mit Ihrer Smart Playlist synchronisieren möchten, aktivieren Sie das Kontrollkästchen Nur markierte Elemente abgleichen, um Titel aus Ihrer Musikbibliothek hinzuzufügen, bei denen das Kontrollkästchen aktiviert ist links vom Song.

Image -
Um die Smart Playlist jedes Mal automatisch zu aktualisieren, wenn neue Musik hinzugefügt oder andere Änderungen an Ihrer Bibliothek vorgenommen werden, klicken Sie auf das Kontrollkästchen Live-Aktualisierung.

Image - Klicken Sie auf OK, um die Smart Playlist zu erstellen und zu Ihrer Playlist-Liste hinzuzufügen.
- Um die Wiedergabeliste umzubenennen, gehen Sie zu Wiedergabelisten und klicken Sie auf die Wiedergabeliste. Klicken Sie oben auf dem Bildschirm auf den Namen der Wiedergabeliste, warten Sie, bis er bearbeitet werden kann, geben Sie einen Namen ein und drücken Sie Enter.
So bearbeiten Sie intelligente Wiedergabelisten
Es gibt drei Möglichkeiten, deine Smart Playlist zu bearbeiten:s:
- Um die Reihenfolge zu ändern, ziehen Sie einen Song an eine andere Stelle in der Liste.
- Um einen Titel aus der Wiedergabeliste (aber nicht aus Ihrer Musikbibliothek) zu entfernen, wählen Sie den Titel aus und drücken Sie Löschen oder klicken Sie mit der rechten Maustaste auf den Titel und wählen Sie Aus Playlist entfernen.
- Um die zum Erstellen der Wiedergabeliste verwendeten Regeln zu ändern, wählen Sie Regeln bearbeiten und ändern Sie dann die Einstellungen.






