Was man wissen sollte
- Wählen Sie in der Mail-App die E-Mail-Nachricht aus und tippen Sie oben rechts auf den Papierkorb.
- Wischen Sie alternativ im Posteingang nach rechts über die Nachricht, die Sie löschen möchten, und tippen Sie dann auf Papierkorb.
- So löschen Sie mehrere Nachrichten: Gehen Sie zum Anfang der E-Mail-Liste und tippen Sie auf Bearbeiten, wählen Sie jede E-Mail aus, die Sie löschen möchten, und tippen Sie dann auf Papierkorb.
Dieser Artikel erklärt, wie man E-Mails auf iPads mit iOS 12, iOS 11 oder iOS 10 löscht.
Tippe auf den Papierkorb in Apple Mail
Die einfachste und vertrauteste Art, eine einzelne Nachricht auf dem iPad zu löschen, besteht darin, die E-Mail auszuwählen und auf den Papierkorb zu tippen. Dadurch wird die E-Mail-Nachricht gelöscht, die Sie derzeit in der Mail-App geöffnet haben. Das Symbol Papierkorb befindet sich in der oberen rechten Ecke des Mail-Bildschirms.
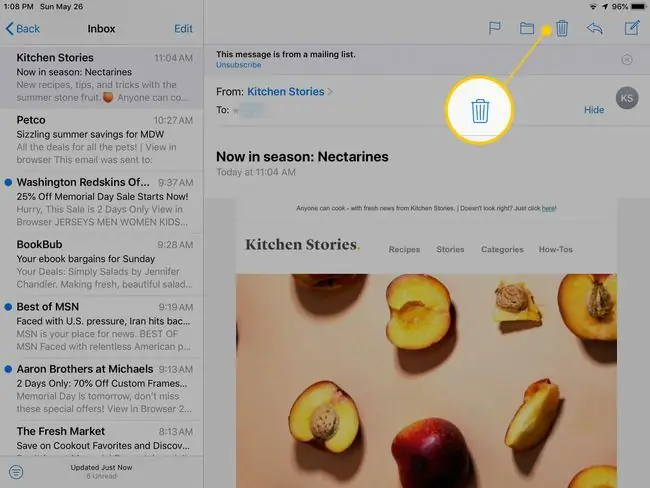
Diese Methode löscht die E-Mail ohne Bestätigung. Es wandert in den Papierkorb, wo es wiederhergestellt werden kann, wenn Sie einen Fehler machen.
Nachricht in Apple Mail wegwischen
Wenn Sie mehr als eine E-Mail-Nachricht löschen möchten oder wenn Sie eine Nachricht löschen möchten, ohne sie zu öffnen, verwenden Sie die Wischmethode. Durch Wischen von rechts nach links über eine Nachricht im Posteingang werden drei Auswahlmöglichkeiten angezeigt: Papierkorb, Markieren und MehrTippen Sie auf das Symbol Papierkorb , um die E-Mail zu löschen.
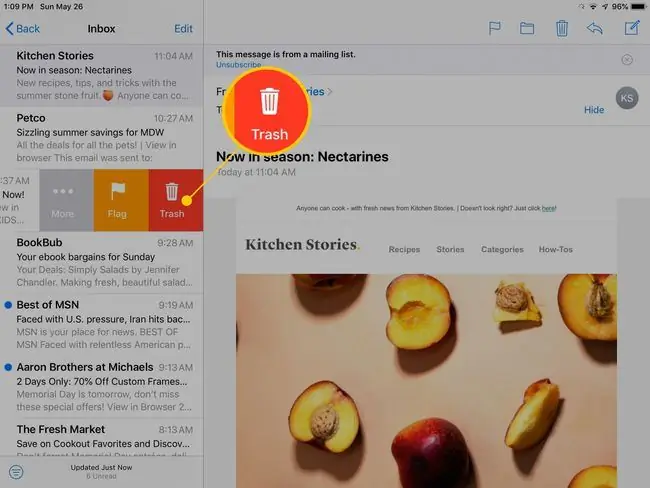
Wenn Sie es eilig haben, müssen Sie nicht auf die Sch altfläche Papierkorb tippen. Wenn Sie weiter bis zum linken Bildschirmrand wischen, wird die E-Mail-Nachricht automatisch gelöscht. Verwenden Sie diese Methode, um schnell mehrere E-Mails zu löschen, ohne sie zu öffnen.
Mehrere E-Mail-Nachrichten in Apple Mail löschen
Möchten Sie mehr als ein paar E-Mail-Nachrichten löschen? Wischen zum Löschen ist in Ordnung, wenn Sie ein paar E-Mails loswerden möchten. Wenn Sie Ihren Posteingang jedoch ernsthaft aufräumen müssen, gibt es einen schnelleren Weg.
-
Gehen Sie zum Anfang der Liste der E-Mail-Nachrichten und tippen Sie auf Bearbeiten.

Image -
Tippen Sie auf den Kreis links neben jeder E-Mail, die Sie löschen möchten.

Image - Tippen Sie unten auf dem Bildschirm auf Papierkorb, um die Nachrichten zu löschen.
Sie können diese Methode auch verwenden, um die ausgewählten E-Mails in einen Ordner zu verschieben, Nachrichten als gelesen oder ungelesen zu markieren oder Nachrichten in den Junk-Ordner zu verschieben.
So löschen Sie eine E-Mail aus der Google Mail-App
Wenn Sie die Google Gmail-App für Ihren Posteingang verwenden, löschen Sie Nachrichten mit der Methode Papierkorb ähnlich wie in der Mail-App. Es befindet sich oben auf dem Bildschirm.
Sie können Nachrichten auch löschen oder archivieren, indem Sie die Nachricht im Posteingang wischen. Löschen ist die Standardeinstellung, wenn Sie von rechts nach links wischen, aber diese Option kann in Gmail geändert werden.
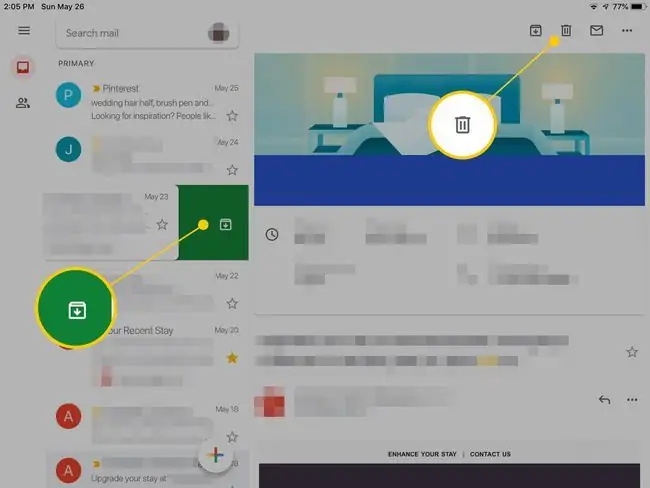
Wenn Sie von der Mail-App aus auf Google Mail zugreifen, funktioniert es genauso wie Apple Mail. Die App verfügt über einen separaten Postfachbereich für jeden E-Mail-Anbieter mit denselben Optionen.
So löschen Sie eine E-Mail-Nachricht in Yahoo Mail
Mit der offiziellen Yahoo Mail-App ist es einfach, eine Nachricht zu löschen. Schieben Sie Ihren Finger von der rechten Seite der Nachricht nach links, um die Sch altfläche Löschen anzuzeigen. Oder tippen Sie auf die Nachricht im Posteingang und wählen Sie die Sch altfläche Papierkorb am unteren Bildschirmrand, um die markierte E-Mail-Nachricht zu löschen.
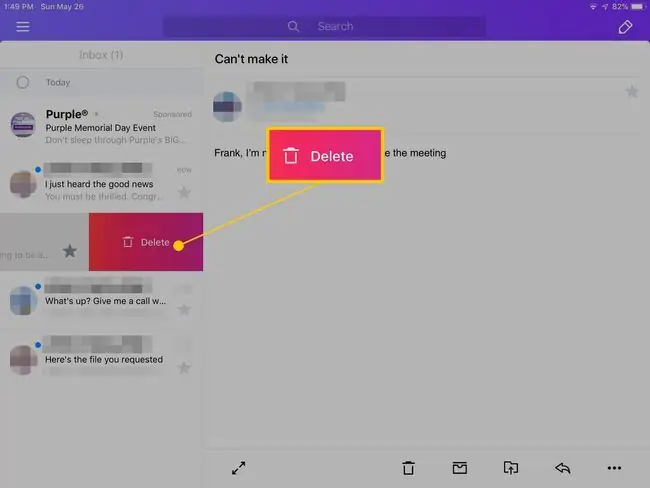
Yahoo Mail kann auch für den Zugriff in der Mail-App konfiguriert werden.
Wohin gelöschte E-Mails gehen und wie man sie wiederherstellt
Die E-Mail-Dienste-Apps Yahoo und Gmail haben jeweils einen Papierkorb-Ordner, der gelöschte E-Mails enthält. Um den Ordner „Papierkorb“anzuzeigen und alle Nachrichten wiederherzustellen, öffnen Sie die App und suchen Sie dann nach dem Ordner „Papierkorb“. Tippen Sie auf den Ordner Papierkorb, um ihn zu öffnen. Sie können jede gewünschte E-Mail von dort zurück in den Posteingang oder in einen anderen Ordner verschieben.
Wenn Sie in Apple Mail auf dem iPad auf Ihre E-Mails zugreifen:
-
Öffnen Sie die App Mail und gehen Sie zum Bereich Postfächer. Es enthält separate Abschnitte für jeden E-Mail-Dienst, auf den Sie über die Mail-App zugreifen.

Image -
Scrollen Sie im Bereich Postfächer nach unten, bis Sie den Abschnitt für den gesuchten E-Mail-Anbieter finden. Tippen Sie auf den Ordner Papierkorb des Anbieters, um ihn zu öffnen.

Image -
Um eine E-Mail-Nachricht wiederherzustellen, verschieben Sie sie aus dem Papierkorb-Ordner in den Posteingang-Ordner. Wählen Sie die Nachricht aus, die Sie wiederherstellen möchten, und tippen Sie auf die Sch altfläche Verschieben. In Mail ist es die Sch altfläche oben auf dem Bildschirm, die wie ein Ordner aussieht.

Image - Wählen Sie im Seitenbereich einen Zielordner aus. Tippen Sie beispielsweise auf den Ordner Posteingang, um die Nachricht dorthin zu senden.






