Was man wissen sollte
- Die Syntax ist=if(test, then_true, else_value).
- Es gibt drei Argumente in der If()-Funktion von Google Sheets: Test, Then_true und Andernfalls- Wert.
- In Google Sheets wird die If()-Anweisung durch Eingabe in eine Zelle eingegeben; ein Vorschlagsfeld erscheint, um zu helfen.
Dieser Artikel erläutert die Verwendung der If()-Funktion von Google Sheets. Die Anleitung gilt für alle aktuellen Browser und die Tabellen-App.
Der Zweck der Google If ()-Funktion
Die If()-Funktion testet, ob eine bestimmte Bedingung in einer Zelle wahr oder falsch ist.
- Wenn die Bedingung wahr ist, führt die Funktion eine Operation aus.
- Wenn die Bedingung falsch ist, führt die Funktion eine andere Operation aus.
Der anfängliche Wahr- oder Falsch-Test sowie die Folgeoperationen werden mit den Argumenten der Funktion festgelegt.
Nest If()-Anweisungen, um mehrere Bedingungen zu testen und je nach Ergebnis der Tests unterschiedliche Operationen auszuführen.
Syntax und Argumente der If()-Funktion
Die Syntax einer Funktion bezieht sich auf das Format, in dem die Funktion angegeben werden muss. Es enthält den Namen der Funktion, Klammern, Kommatrennzeichen und Argumente.
Die Syntax für die Funktion If() lautet:
=if(test, then_true, else_value)
Die drei Argumente der Funktion sind:
- Test: ein Wert oder Ausdruck, der getestet wird, um zu sehen, ob er wahr oder falsch ist
- Then_true: die Operation, die ausgeführt wird, wenn der Test wahr ist
- Otherwise_value: die Operation, die ausgeführt wird, wenn der Test falsch ist
Das Argument else_value ist optional, aber Sie müssen die ersten beiden Argumente angeben, damit die Funktion korrekt verarbeitet wird.
Beispiel der Google Sheets If()-Funktion
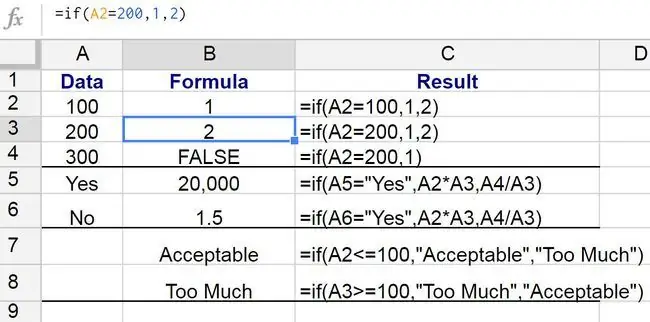
In Zeile 3 liefert die If()-Funktion verschiedene Ergebnisse wie:
=if(A2=200, 1, 2)
Dieses Beispiel:
- Prüft, ob der Wert in Zelle A2 gleich 200 ist (das Testargument)
- Wenn dies der Fall ist, zeigt die Funktion den Wert 1 in Zelle B3 an (das Argument then_true)
- Wenn A1 ungleich 200 ist, zeigt die Funktion den Wert 2 in Zelle B3 an (das optionale Argument else_value)
Wenn Sie die Eingabe eines else_value-Arguments ablehnen, gibt Google Sheets den logischen Wert false zurück.
Eingabe der If()-Funktion
Im Gegensatz zu Excel verwendet Google Tabellen keine Dialogfelder für Funktionsargumente. Stattdessen hat es ein automatisches Vorschlagsfeld, das auftaucht, wenn Sie den Namen der Funktion in eine Zelle eingeben.
Um die Funktion aufzurufen:
- Zelle B3 anklicken, um sie zur aktiven Zelle zu machen.
- Geben Sie das Gleichheitszeichen (=) gefolgt vom Namen der Funktion ein if.
- Während der Eingabe erscheint das automatische Vorschlagsfeld mit den Namen der Funktionen, die mit dem Buchstaben I beginnen.
-
Wenn IF im Feld erscheint, klicken Sie darauf, um den Funktionsnamen und die öffnende Klammer oder runde Klammer in Zelle B3 einzugeben.

Image - Zelle A2 im Arbeitsblatt anklicken, um diesen Zellbezug einzugeben.
- Geben Sie nach dem Zellbezug das Gleichheitszeichen (=) gefolgt von der Zahl 200 ein.
- Geben Sie ein Komma ein, um das Testargument zu vervollständigen.
- Geben Sie 2 gefolgt von einem Komma ein, um diese Zahl als then_true-Argument einzugeben.
-
Geben Sie 1 ein, um diese Zahl als das Argument else_value einzugeben. Geben Sie kein Komma ein.

Image - Drücken Sie Enter um eine schließende Klammer einzufügen) und um die Funktion abzuschließen.
-
In Zelle B3 sollte der Wert 1 stehen, da der Wert in A2 ungleich 200 ist.

Image -
Wenn Sie die Zelle B3 anklicken, erscheint die vollständige Funktion in der Bearbeitungsleiste über dem Arbeitsblatt.

Image






