Was man wissen sollte
- Öffnen Sie das Muster, das Sie hinzufügen möchten, in Photoshop, gehen Sie zu Auswählen > Alle und wählen Sie dann Bearbeiten > Muster definieren.
- Um das Muster zu speichern, gehen Sie zu Bearbeiten > Presets > Preset Manager, einstellen Preset type bis Patterns, wählen Sie das Muster und dann Save Set.
- Verwenden Sie die Adobe Capture CC-App, um ein Muster aus einem Foto oder Bild zu erstellen, und öffnen Sie dann die Palette Bibliotheken in Photoshop, um es anzuzeigen.
In diesem Artikel wird erklärt, wie Sie Muster in Photoshop CC 2019 für Windows und Mac hinzufügen.
So fügen Sie benutzerdefinierte Muster hinzu und speichern sie als Satz in Photoshop
Adobe Photoshop CC wird mit mehreren Mustersätzen geliefert, die mit dem Füllwerkzeug und den Ebenenstilen funktionieren, aber es ist auch möglich, eigene Muster hinzuzufügen und sie als benutzerdefinierten Satz zu speichern.
Folgen Sie diesen Schritten, um Muster aus Ihren eigenen Bildern zu erstellen und sie als Satz zu speichern:
-
Öffnen Sie das Muster, das Sie hinzufügen möchten, in Photoshop und gehen Sie in der Haupttaskleiste auf Auswählen > Alle.
Wenn Sie nur einen Teil des Bildes auswählen möchten, verwenden Sie das Photoshop-Auswahlwerkzeug.

Image -
Auswählen Bearbeiten > Muster definieren.

Image -
Geben Sie Ihrem Muster einen Namen und wählen Sie OK.

Image -
Um Ihr Muster zur späteren Verwendung in einem Satz zu speichern, gehen Sie zu Bearbeiten > Voreinstellungen > Voreinstellungs-Manager.

Image -
Setze den Voreinstellungstyp auf Muster.

Image -
Wählen Sie die Muster aus, die Sie in den Satz aufnehmen möchten, und wählen Sie dann Speichern.
Um mehrere Muster auszuwählen, h alten Sie die Umsch alttaste gedrückt, während Sie Ihre Auswahl treffen.

Image -
Geben Sie Ihren Voreinstellungen einen Namen und wählen Sie Speichern. Es sollte im Ordner Photoshop\Presets\Patterns auf Ihrem Computer gespeichert werden.

Image
Ihr neues Musterset ist im Mustermenü verfügbar. Wenn Ihre Muster nicht aufgeführt sind, wählen Sie das Zahnradsymbol und dann Muster laden.
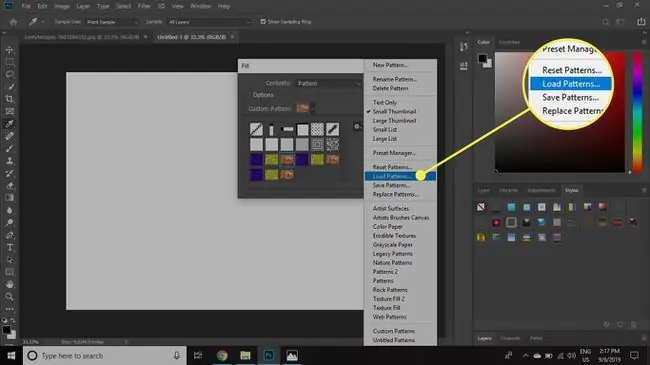
Diese Methode kann auch verwendet werden, um benutzerdefinierte Sätze von Pinseln, Farbverläufen, Stilen, Formen und mehr zu speichern.
So verwenden Sie Adobe Capture CC zum Erstellen von Photoshop-Mustern
Adobe hat eine mobile App namens Adobe Capture CC, mit der Sie Ihre eigenen Muster erstellen können. Inh alte, die Sie in Capture erstellen, können in Ihrer Creative Cloud-Bibliothek gespeichert und dann in Adobe-Desktopanwendungen wie Photoshop verwendet werden. So geht's:
- Tippen Sie unten auf dem Bildschirm auf Muster und machen Sie ein Foto oder wählen Sie das Symbol Foto in der unteren rechten Ecke aus, um Wählen Sie ein Bild auf Ihrem Telefon aus.
- Ziehen Sie den Bildschirm zusammen, um das Bild zu vergrößern oder zu verkleinern, und tippen Sie dann auf den Rechtspfeil in der oberen rechten Ecke, wenn Sie mit der Vorschau zufrieden sind.
-
Benenne das Muster und tippe dann auf Speichern.

Image -
Öffnen Sie die Bibliotheken-Palette in Photoshop, um Ihr Muster zu sehen.

Image
Das Laden großer Mustersätze kann lange dauern. Gruppieren Sie Muster in kleineren Sätzen ähnlicher Muster, um die Ladezeit zu verkürzen und die Suche nach dem Gesuchten zu erleichtern.






