Was man wissen sollte
- Um eine Zeile zu löschen, klicken Sie mit der rechten Maustaste auf die Zeilennummer und wählen Sie Löschen aus dem erscheinenden Kontextmenü.
- Zeilen auf der Startseite löschen: Suchen & Auswählen > Gehe zu Spezial > Leerzeichen> OK um die leeren Zeilen zu markieren, dann Löschen > Blattzeilen löschen.
- Um eine einzelne Zeile mit Tastenkürzeln zu löschen, markieren Sie die Zeile und drücken Sie auf Ihrer Tastatur Strg + -.
In diesem Artikel werden drei Methoden zum Löschen leerer Zeilen in einer Excel-Tabelle in Microsoft Excel 2019, Excel 2016 und Office 365 erläutert, darunter das manuelle Löschen, die Verwendung einer Tastenkombination und die Verwendung der Option Suchen & Auswählen.
Zwei Möglichkeiten zum Löschen einzelner Zeilen in Microsoft Excel
Wenn Sie mit einer kleinen, unkomplizierten Tabelle arbeiten, gibt es ein paar einfache Möglichkeiten, eine einzelne Zeile oder sogar einige Zeilen ohne allzu großen Aufwand zu löschen. Am einfachsten ist es, die Zeile zu markieren, indem Sie die Zeilennummer auswählen und dann die Tastenkombination Strg + - verwenden, um die Zeile zu löschen. Dies ist schnell und einfach, wenn Sie nur eine kleine Zahl oder gelegentlich eine unberechenbare leere Zeile löschen müssen.
Müssen Sie zwei oder drei Zeilen im selben Bereich einer Tabelle löschen? Kein Problem. Markieren Sie die erste Zeile, h alten Sie dann die Taste Strg auf Ihrer Tastatur gedrückt und wählen Sie die anderen Zeilen aus. Wenn alle Zeilen, die Sie löschen möchten, markiert sind, drücken Sie Strg + - auf der Tastatur, um alle ausgewählten Zeilen zu löschen.
Eine weitere einfache Möglichkeit, eine einzelne Zeile in Microsoft Excel zu löschen, besteht darin, mit der rechten Maustaste auf die Zeilennummer zu klicken und dann Löschen aus dem angezeigten Kontextmenü auszuwählen. Dadurch wird nur die ausgewählte Zeile gelöscht.
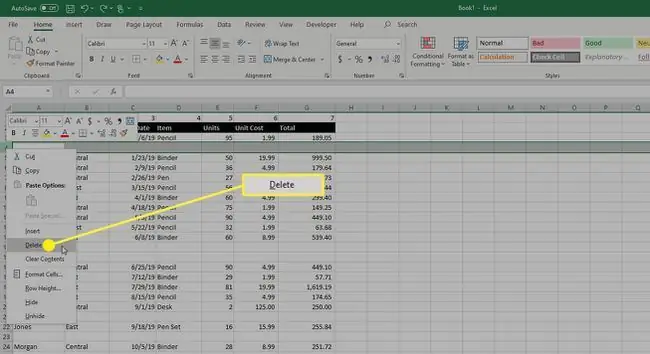
So löschen Sie leere Zeilen in Excel mit Suchen und Auswählen
Wenn Sie mit einem größeren Arbeitsblatt in Excel arbeiten, kann das Löschen einzelner Zeilen oder sogar einiger Zeilen auf einmal mühsam und zeitaufwändig sein. Glücklicherweise gibt es eine einfache Möglichkeit, alle Ihre leeren Zeilen auf einmal zu löschen.
-
Wechseln Sie in dem Arbeitsblatt, in dem Sie Zeilen löschen möchten, zur Registerkarte Home und wählen Sie Find & Select ausBearbeitung Gruppe.

Image -
Wählen Sie im angezeigten Menü Gehe zu Spezial.

Image -
Das Dialogfeld Gehe zu Spezial erscheint. Klicken Sie auf das Optionsfeld neben Blanks und dann auf OK.

Image -
Dadurch werden alle leeren Zeilen in Ihrer Tabelle ausgewählt.
Seien Sie vorsichtig, wenn Sie diese Methode verwenden, um leere Zeilen auszuwählen. Wenn Sie Zeilen haben, die nur teilweise vollständig sind, werden diese Zeilen ausgewählt und gelöscht, wenn Sie die Schritte in diesem Anweisungssatz ausführen. Wenn Sie teilweise vollständige Zeilen nicht löschen möchten, müssen Sie möglicherweise die oben genannte Strg + Klick Methode zum Auswählen von Zeilen verwenden.
-
Während die Zeilen ausgewählt sind, wählen Sie auf der Registerkarte Home Löschen aus den Zellen aus. Gruppe.

Image -
Wählen Sie im Menü Löschen die Option Blattzeilen löschen.

Image -
Alternativ können Sie, sobald die leeren Zeilen ausgewählt sind, die Tastenkombination Strg + - verwenden. Dadurch wird ein Dialogfeld Löschen geöffnet, in dem Sie das Optionsfeld neben Gesamte Zeile auswählen und auf OK klicken sollten.
Wenn Sie versehentlich Zeilen löschen, die Sie wiederherstellen müssen, bevor Sie irgendetwas anderes auf dem Arbeitsblatt tun, drücken Sie Strg + Z an Ihrer Tastatur, um den Löschvorgang rückgängig zu machen. Dadurch werden jedoch alle gerade gelöschten Zeilen wiederhergestellt, sodass Sie die anderen Zeilen erneut löschen müssen.






