Was man wissen sollte
- Verschieben oder löschen Sie E-Mails in großen Mengen über das Menü Bearbeiten im Posteingang. Tippen Sie auf alle betreffenden Nachrichten und wählen Sie nach Bedarf Verschieben oder Archivieren.
- Sie können E-Mails löschen, indem Sie die Taste Archivieren gedrückt h alten und auf Ausgewählte Nachrichten löschen tippen.
Dieser Artikel erklärt, wie man E-Mails auf einem iPhone in großen Mengen löscht. Anweisungen gelten für iOS-Version 9 und höher.
Mehrere E-Mails auf einem iPhone verschieben oder löschen
Um mehrere E-Mails auf einmal von einem iPhone zu verschieben oder zu entfernen, wähle die Nachrichten aus und entscheide dann, was mit ihnen geschehen soll.
- Gehen Sie zu Posteingang und wählen Sie Bearbeiten.
-
Tippe auf jede Nachricht, die du löschen oder verschieben möchtest. Neben jeder ausgewählten E-Mail wird ein blaues Häkchen angezeigt.
Um die Auswahl einer E-Mail aufzuheben, tippen Sie erneut darauf, um das Häkchen zu entfernen.
Du kannst durch den Ordner blättern und dabei die E-Mails ausgewählt lassen, aber tippe nicht auf die Sch altfläche Abbrechen, sonst verlierst du die Auswahl.
-
Wählen Sie Verschieben oder Archivieren, je nachdem, was Sie mit den E-Mails machen möchten.
Um E-Mails zu löschen, anstatt sie zu archivieren, tippen und h alten Sie Archivieren und wählen Sie dann Ausgewählte Nachrichten in den Papierkorb. Gelöschte E-Mails werden in den Papierkorb verschoben.
iOS 9.0.2 enthält eine Alles in den Papierkorb-Sch altfläche für einige Ordner, aber die Funktion wurde in iOS 10 und höher entfernt.

Image - Wenn Sie die E-Mails verschieben möchten, wählen Sie einen Ordner aus, in dem sie abgelegt werden sollen. Legen Sie sie im Spam-Ordner ab, um sie als Junk zu markieren.
Alle E-Mails in einem Ordner löschen
Sie können jede E-Mail in einem Ordner löschen, wenn Sie keine Zeit damit verbringen möchten, sie einzeln auszuwählen. Dies wird jedoch nicht von allen iOS-Versionen und auch nicht von allen E-Mail-Ordnern unterstützt.
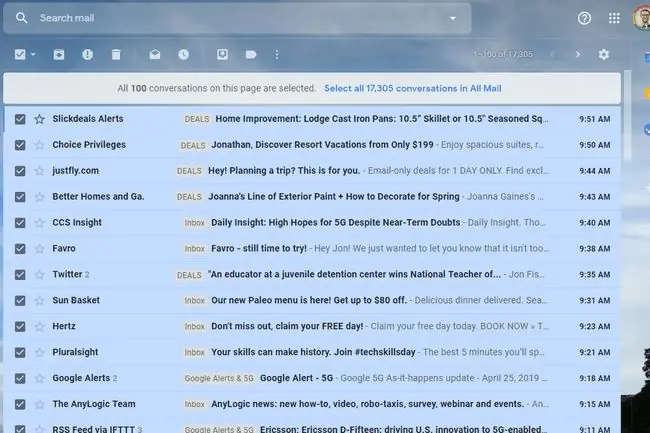
Am besten entfernen Sie alle E-Mails aus einem Ordner, indem Sie sich auf der Website des E-Mail-Anbieters anmelden und dies dort tun. Eine andere Möglichkeit besteht darin, Ihre E-Mail mit einem E-Mail-Client auf Ihrem Computer zu verbinden und dann die Ordner zu leeren.
E-Mails automatisch verschieben oder löschen
E-Mails automatisch löschen oder verschieben, wenn Sie feststellen, dass Sie jedes Mal Nachrichten vom gleichen Absender verw alten, wenn Sie sie erh alten. Zum Beispiel, um eine E-Mail von Ihrem Bruder in einen Familienordner oder Ihre Online-Kaufbestätigungen in einen Quittungsordner zu verschieben.
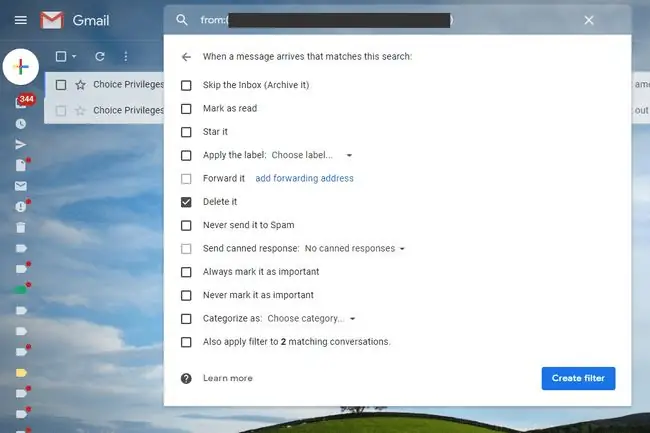
Um E-Mails automatisch zu verw alten, verwenden Sie E-Mail-Filter und -Regeln, die von der iOS Mail-App nicht unterstützt werden. Einige E-Mail-Anbieter tun dies jedoch. In diesem Fall können Sie die E-Mail-Filter über einen Webbrowser über den Webmail-Dienst einrichten. Solange Sie IMAP auf Ihrem iPhone verwenden, um auf die E-Mails zuzugreifen, gelten die Filter auch auf Ihrem Telefon.
Die Verwendung von IMAP von Ihrem Telefon ist dasselbe wie das Laden der E-Mails vom Mailserver. Wenn E-Mails auf dem Server durch Filter verschoben oder gelöscht werden, sind dieselben Ordner auf Ihrem iPhone betroffen.
Die Technik zum Einrichten von E-Mail-Regeln ist für jeden E-Mail-Anbieter unterschiedlich, aber normalerweise selbsterklärend. Beispielsweise ist das Erstellen von E-Mail-Regeln in Gmail nicht dasselbe wie das Filtern von E-Mails in Yahoo Mail.






