Windows Remote Desktop ermöglicht es Ihnen oder anderen, sich remote über eine Netzwerkverbindung mit Ihrem Computer zu verbinden und so effektiv auf alles auf Ihrem Computer zuzugreifen, als ob Sie direkt damit verbunden wären.
Remote-Zugriff ist eine nützliche Funktion, wenn Sie von einem anderen Ort aus auf Ihren Computer zugreifen müssen, z. B. wenn Sie sich bei der Arbeit mit Ihrem Computer zu Hause verbinden müssen. Eine Remote-Verbindung ist auch praktisch in Support-Situationen, in denen Sie anderen helfen, indem Sie sich mit deren Computern verbinden, oder wenn Sie technische Hilfe benötigen und Support-Mitarbeitern erlauben möchten, sich mit Ihrem Computer zu verbinden.
Remote Desktop ist mit Windows 10 Pro und Enterprise, Windows 8 Enterprise und Professional sowie Windows 7 Professional, Enterprise und Ultimate kompatibel. Es funktioniert nicht mit Home- oder Starter-Editionen dieser Betriebssysteme.
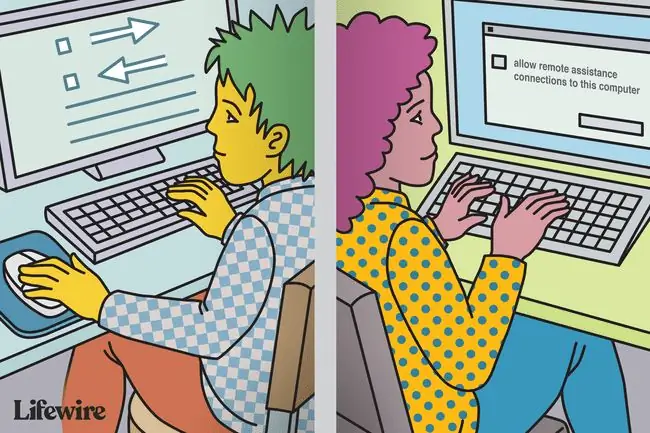
Remotedesktop in Windows 10 deaktivieren
Wenn Sie die Windows-Remotedesktopfunktion nicht benötigen, sch alten Sie sie aus, um Ihren Computer vor Hackern zu schützen.
-
Geben Sie "Remote-Einstellungen" in das Cortana-Suchfeld ein und wählen Sie Fernzugriff auf Ihren Computer zulassen. Diese Aktion scheint kontraintuitiv zu sein, öffnet aber das Dialogfeld "Systemsteuerung" für Remote System Properties.

Image -
Häkchen entfernen Remoteunterstützungsverbindung zu diesem Computer zulassen.

Image
Remotedesktop in Windows 8.1 und 8 deaktivieren
In Windows 8.1 wurde der Abschnitt „Remote Desktop“aus der Registerkarte „Remote“entfernt. Um diese Funktionalität wiederzuerlangen, laden Sie die Remotedesktop-App aus dem Windows Store herunter und installieren sie auf Ihrem Windows 8.1-Computer. Um es nach der Installation und Einrichtung zu deaktivieren:
- Drücken Sie Windows+ X und wählen Sie System aus der Liste aus.
- Klicken Sie in der linken Seitenleiste auf Erweiterte Systemeinstellungen.
- Wählen Sie die Registerkarte Remote und aktivieren Sie Keine Remote-Verbindungen zu diesem Computer zulassen.
Remotedesktop in Windows 8 und Windows 7 deaktivieren
So deaktivieren Sie Remote Desktop in Windows 8 und Windows 7:
- Klicken Sie auf die Sch altfläche Start und dann auf Systemsteuerung.
- Öffnen System und Sicherheit.
- Wählen Sie System im rechten Bereich.
- Wählen Sie im linken Bereich Remote-Einstellungen aus, um das Dialogfeld Systemeigenschaften für Remote zu öffnentab.
- Klicken Sie auf Keine Verbindungen zu diesem Computer zulassen und klicken Sie dann auf OK.
Die Risiken beim Ausführen von Remote Desktop
Obwohl Windows Remote Desktop nützlich ist, können Hacker es ausnutzen, um die Kontrolle über Ihr System zu erlangen, Malware zu installieren oder persönliche Informationen zu stehlen. Es empfiehlt sich, die Funktion deaktiviert zu lassen, es sei denn, Sie benötigen sie. Sie können es einfach deaktivieren - und Sie sollten es tun, es sei denn, Sie benötigen den Dienst. Erstellen Sie in diesem Fall sichere Passwörter, aktualisieren Sie die Software, wenn möglich, beschränken Sie die Benutzer, die sich anmelden können, und verwenden Sie Firewalls.
Ein weiteres Windows-Dienstprogramm, Windows Remote Assistance, funktioniert ähnlich wie Remote Desktop, ist jedoch speziell auf den technischen Remote-Support ausgerichtet und mit unterschiedlichen Anforderungen unterschiedlich konfiguriert. Möglicherweise möchten Sie dies auch deaktivieren, indem Sie dasselbe Dialogfeld "Systemeigenschaften" wie Remote Desktop verwenden.
Alternativen zu Windows Remote Desktop
Windows Remote Desktop ist nicht die einzige Software für Remote-Computerverbindungen. Andere Fernzugriffsoptionen sind verfügbar. Zu den Alternativen für Remotedesktopverbindungen gehören die folgenden:
- LogMeIn ermöglicht Ihnen den Fernzugriff auf Ihren PC oder Mac über einen Desktop, ein Mobilgerät oder einen Browser. Zu den Premium-Funktionen von LogMeIn gehören Dateifreigabe, Dateiübertragung und Remote-Druck. Für LogMeIn ist ein Kontoabonnement auf Ihrem Computer erforderlich.
- TeamViewer steuert einen anderen PC fern. Der kostenlose TeamViewer wurde für die Zusammenarbeit und den Informationsaustausch entwickelt und legt Wert auf private Daten, Gespräche und Meetings.
- AnyDesk ermöglicht es Ihnen, eine Remote-Desktop-Verbindung herzustellen, um von überall aus auf Ihre Programme und Dateien zuzugreifen, ohne sie auf einen Cloud-Dienst stellen zu müssen. AnyDesk ist für den persönlichen Gebrauch kostenlos; Für die geschäftliche Nutzung ist ein Abonnement erforderlich.
- Chrome Remote Desktop ist eine plattformübergreifende Software für Windows-, macOS- und Linux-Computer, mit der Benutzer über den Chrome-Browser oder die meisten Geräte, einschließlich Chromebooks, remote auf einen anderen Computer zugreifen können. Chrome Remote Desktop ist kostenlos.
- VNC Connect Fernzugriffs- und Steuerungssoftware ermöglicht Ihnen die Interaktion mit einem Desktop- oder Mobilgerät überall im Internet. Die beiden Computer müssen nicht vom gleichen Typ sein, sodass Sie VNC Connect verwenden können, um einen Windows-Desktop im Büro von einem Mac- oder Linux-Computer aus anzuzeigen. Eine eingeschränkte, nicht kommerzielle Version von VNC Connect ist kostenlos. Professionelle Versionen sind gegen Gebühr erhältlich.






