Shortcuts (früher Workflow genannt) ist eine kostenlose App für iOS-Geräte, die komplizierte Aufgaben ausführt. Sie können kundenspezifisch oder vorgefertigt sein und viele Bereiche des Geräts erschließen. Jede von der App unterstützte Funktion ist eine Aktion, die eine bestimmte Aufgabe ausführt, und Sie können mehrere Aktionen zu einer Aufgabe kombinieren. Die Shortcuts-App ist am hilfreichsten, wenn sie mehrere Jobs hinter den Kulissen ausführt, um etwas Komplexes zu erledigen.
Die Informationen in diesem Artikel gelten für die Shortcuts-App für iPhone, iPad, iPod touch und Apple Watch.
So installieren Sie Verknüpfungen
Einige der unten aufgeführten Shortcuts sind benutzerdefiniert und befinden sich nicht im Galerie-Bereich der App. So bringen Sie diese auf Ihr Telefon oder Tablet:
- Öffnen Sie den unten angegebenen Link Holen Sie sich diese Verknüpfung.
- Wählen Sie Kurzbefehl hinzufügen oder in einigen Fällen Nicht vertrauenswürdigen Kurzbefehl hinzufügen, wenn Sie dazu aufgefordert werden.
Wenn beim Öffnen einer Verknüpfung ein Fehler auftritt, ist das Gerät so eingestellt, dass es sie nur aus der Galerie herunterlädt. Selbst erstellte Verknüpfungen gelten als unsicher.
Um nicht vertrauenswürdige Verknüpfungen zu verwenden, wählen Sie eine Verknüpfung aus dem Abschnitt Galerie der App aus und führen Sie sie mindestens einmal aus. Gehen Sie dann zur App Einstellungen, wählen Sie Kurzbefehle und tippen Sie auf die Sch altfläche neben Nicht vertrauenswürdige Kurzbefehle zulassen.
Verwenden der Kurzbefehle-App
Sie können das Verknüpfungs-Widget aktivieren, wenn Sie einfachen Zugriff auf eine oder mehrere Verknüpfungen aus dem Widget-Bereich haben möchten. Andere sind ideal für die Apple Watch, wenn Sie das Aktionsmenü verwenden (z. B. wenn Sie etwas teilen) oder als Verknüpfung auf dem Startbildschirm.
Um einen mit Siri zu starten, nehmen Sie einen Satz auf, den Siri als Anweisung zum Starten eines bestimmten Workflows versteht. Erfahren Sie, wie Sie Siri-Kurzbefehle für Hilfe verwenden.
Die meisten Verknüpfungen können so eingerichtet werden, dass sie von jedem dieser Bereiche aus ausgeführt werden. Die folgenden Beschreibungen zeigen, welche Art von Tastenkombination für jede dieser Aufgaben am besten geeignet ist.
Erh alten Sie eine sofortige Wegbeschreibung zu Ihrem nächsten Kalenderereignis
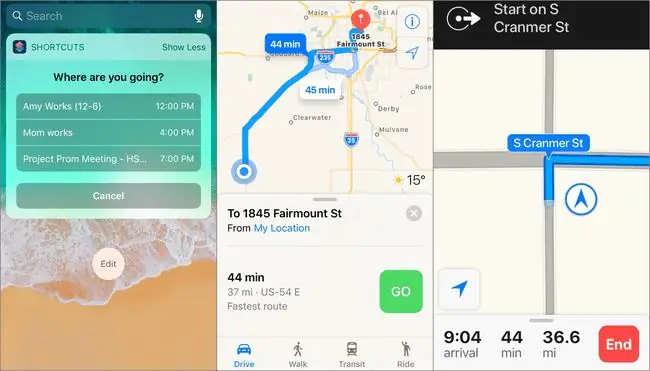
Wenn Ihren Kalenderereignissen ein Ort zugeordnet ist, öffnet diese Verknüpfung Ihre bevorzugte Navigations-App und zeigt an, wie Sie zu Ihrem Ziel gelangen und wie lange es dauern wird.
Wenn Sie diese Verknüpfung öffnen, können Sie nicht nur auswählen, zu welchem Ereignis Sie navigieren möchten, sondern Sie können auch die Einstellungen anpassen, damit sie zu Ihnen und Ihren Ereignissen passen. Zeigen Sie beispielsweise Ereignisse an, die von Sekunden bis zu Jahren in der Zukunft beginnen, ändern Sie den Kartenmodus auf Fahren oder Gehen, fragen Sie nur Ereignisse ab, die nicht den ganzen Tag andauern, und stellen Sie die GPS-App so ein, dass sie für die Navigation verwendet wird.
Diese Verknüpfung eignet sich hervorragend für die Apple Watch, das iPhone und das iPad. Richten Sie es als Schnellzugriffstaste ein, indem Sie die Verknüpfung auf Ihrem Startbildschirm platzieren, es zu einem Widget machen oder es auf Ihrer Apple Watch anzeigen.
Schicken Sie einen 'Verspätung'-Text bezüglich eines Kalenderereignisses
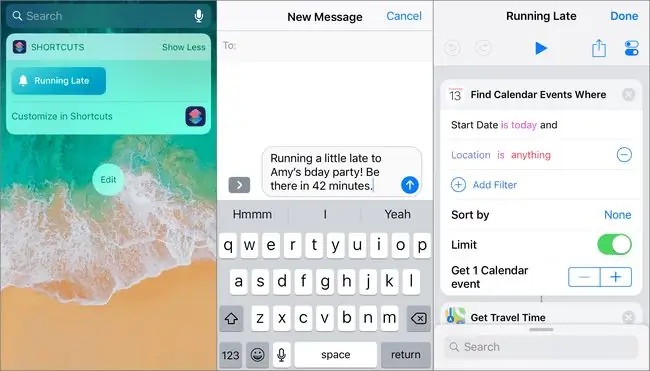
Wenn Sie manchmal zu spät zu Veranst altungen kommen, sparen Sie mit diesem Shortcut "Running Late" Zeit und lassen jemanden wissen, dass Sie nicht pünktlich da sein werden. Wenn Sie diese Verknüpfung ausführen, findet sie das nächste anstehende Ereignis, zu dem Sie zu spät kommen, und sendet eine SMS mit folgendem Inh alt:
Läuft ein wenig spät zu ! Seien Sie dabei.
Wenn Sie beispielsweise zu spät zu einem Eishockeyspiel kommen, lautet die Nachricht: „Ich komme etwas spät zum Eishockey! Seien Sie in 35 Minuten da.“
Standardmäßig funktioniert dieser Workflow wie oben beschrieben. Sie können jedoch mehrere Änderungen vornehmen, um anzupassen, wie es mit Ihren Ereignissen funktioniert (welche gefunden werden) und was die Nachricht sagt (jeder Text kann geändert werden), ob ein Kontakt in das Feld „Verfassen“vorab geladen werden soll und welche App um die Nachricht zu senden (z. B. E-Mail oder WhatsApp).
YouTube-Videos herunterladen
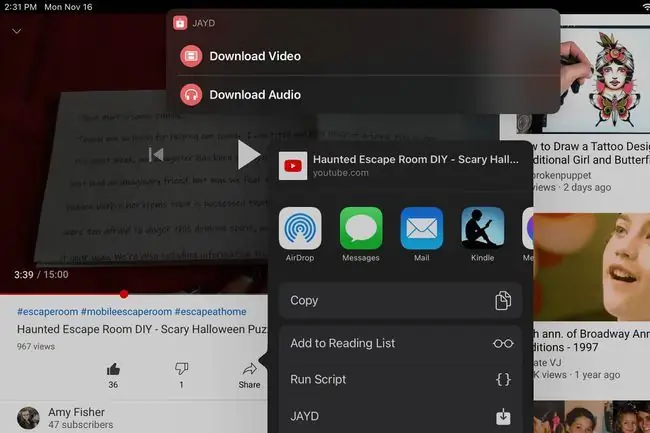
Speichere deine Lieblings-YouTube-Videos mit dieser Verknüpfung. Teilen Sie einfach die URL des Videos mit der Verknüpfung JAYD, um den Download zu starten. Sie können auswählen, wo es gespeichert werden soll und ob das Video nur in Audio konvertiert werden soll.
Im Gegensatz zu allen anderen Verknüpfungen in dieser Liste ist diese mit einer anderen App gekoppelt, sodass Sie auch die kostenlose skriptfähige App installieren müssen.
Das Herunterladen von YouTube-Videos ist nur legal, wenn Sie der Eigentümer des Videos sind oder wenn es gemeinfrei ist.
GIFs schnell finden und kopieren
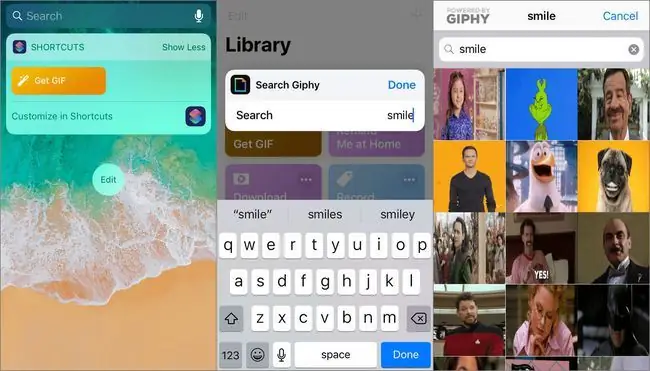
Wenn Ihre Messaging-App keine GIF-Galerie unterstützt, ist diese Verknüpfung zum Abrufen von GIFs eine gute Alternative. Verwenden Sie diese iOS-Verknüpfung als Widget oder Verknüpfung auf dem Startbildschirm. Tippen Sie darauf, um GIFs zu durchsuchen, wählen Sie eines aus, um es in die Zwischenablage zu kopieren, und senden Sie es dann in einer beliebigen App.
Wenn Sie das Suchfeld leer lassen, erh alten Sie stattdessen angesagte GIFs.
Finde sofort die Reisezeit zu jeder Adresse
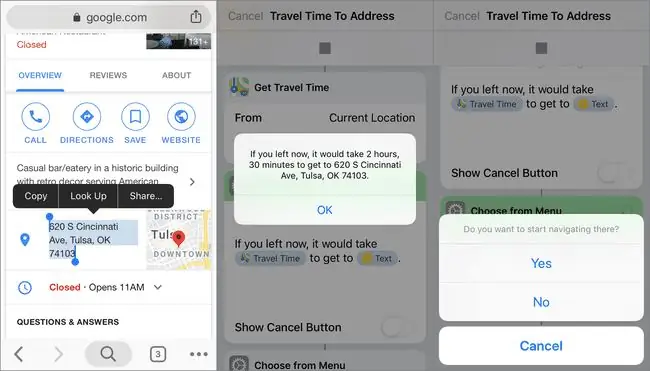
Mit dieser Verknüpfung müssen Sie keine Adresse in einer GPS-App öffnen, um zu sehen, wie lange es dauert, bis Sie an ein Ziel gelangen. Teilen Sie die Adresse mit dieser Verknüpfung, um eine Benachrichtigung mit der Zeit zu erh alten, um dorthin zu gelangen. Wenn Sie mit der Navigation dorthin beginnen möchten, haben Sie diese Option.
Diese Verknüpfung eignet sich am besten als Aktionserweiterung, sodass Sie eine Adresse markieren und auf Teilen tippen können, um die Reiseinformationen abzurufen. Um dies in den Shortcut-Einstellungen zu aktivieren, wählen Sie Show in Share Sheet.
Lösche das letzte auf deinem Gerät gespeicherte Foto
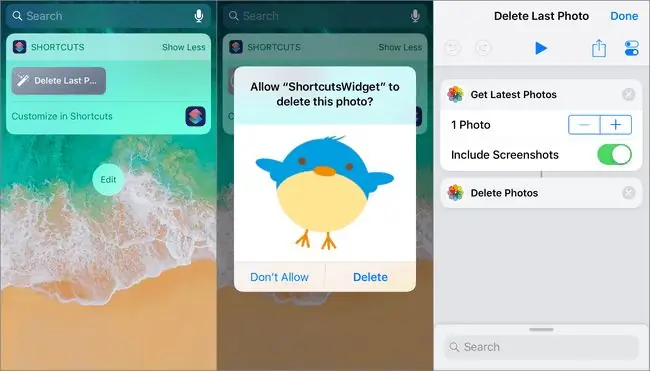
Wenn Sie temporäre Screenshots machen oder verschwommene Bilder löschen, können Sie mit dieser Verknüpfung ganz einfach aktuelle Fotos löschen, anstatt die Fotos-App öffnen zu müssen.
Machen Sie dies zu einem Widget, damit Sie es vom Startbildschirm oder Benachrichtigungsbereich aus verwenden können, und tippen Sie dann einmal darauf, um aufgefordert zu werden, das zuletzt gespeicherte Foto zu löschen. Verwenden Sie es weiterhin, um kürzlich hinzugefügte Bilder zu entfernen. Tippen Sie beispielsweise einmal darauf, um das neueste Bild zu löschen, tippen Sie dann erneut darauf, um das neue neueste Bild zu löschen, und so weiter.
Wenn Sie möchten, können Sie die Anzahl der Bilder noch weiter erhöhen, z. B. 10, wenn Sie aufgefordert werden möchten, so viele Bilder auf einmal zu löschen. Sie können auch Screenshots ein- oder ausschließen.
Wegbeschreibung zur nächsten Tankstelle (oder etwas anderem)
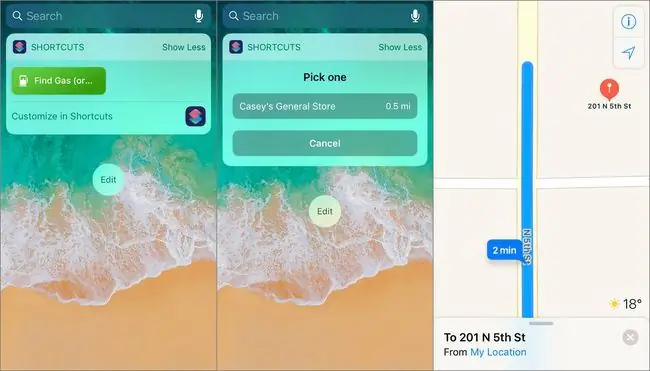
Wenn Sie wenig Benzin haben, verschwenden Sie keine Zeit damit, eine Karte zu öffnen und nach nahe gelegenen Convenience-Stores zu suchen. Verwenden Sie diese Verknüpfung als Widget oder Verknüpfung auf dem Startbildschirm, um die nächste Tankstelle zu finden und Wegbeschreibungen zu erh alten. Sie können die Entfernung der vorgeschlagenen Tankstellen sowie die zu verwendende Karten-App anpassen.
Diese Abkürzung findet mehr als nur Tankstellen. Ändern Sie es, um Hotels, Restaurants, Parks, Museen oder andere Orte zu finden, nach denen Sie immer suchen. Bearbeiten Sie den Kurzbefehl und ändern Sie gas zu einer beliebigen Stelle oder wählen Sie Jedes Mal fragen, damit Sie beim Ausführen des Kurzbefehls aufgefordert werden.
Berechnen Sie ein Trinkgeld mit einem benutzerdefinierten Prozentsatz
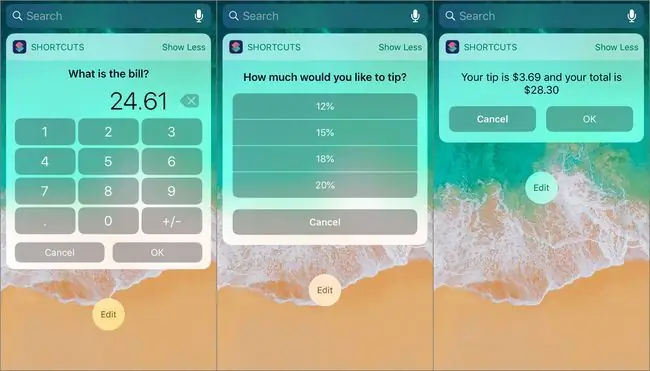
Es ist am besten, die Trinkgeldberechnungen bereit zu haben, wenn es Zeit ist, Ihr Essen zu bezahlen. Diese Abkürzung rechnet für Sie aus, einschließlich des Trinkgeldbetrags und der Gesamtrechnung mit dem Trinkgeldbetrag. Wenn Sie diese Verknüpfung starten, geben Sie den Rechnungsbetrag und den Trinkgeldprozentsatz ein. Trinkgeldbetrag und Gesamtpreis werden separat angezeigt.
Diese Abkürzung ist vollständig anpassbar, vom Trinkgeldprozentsatz bis zur Anzahl der zu berechnenden Dezimalstellen. Ändern Sie die Optionen, um einen kleineren oder größeren Trinkgeldprozentsatz einzuschließen, und passen Sie das letzte Warnfeld an.
Die Verknüpfung „Tipp berechnen“funktioniert mit jedem Gerät, einschließlich Apple Watch, iPhone, iPad und iPod touch. Machen Sie es zu einem Widget für einfachen Zugriff.
Fotocollage erstellen
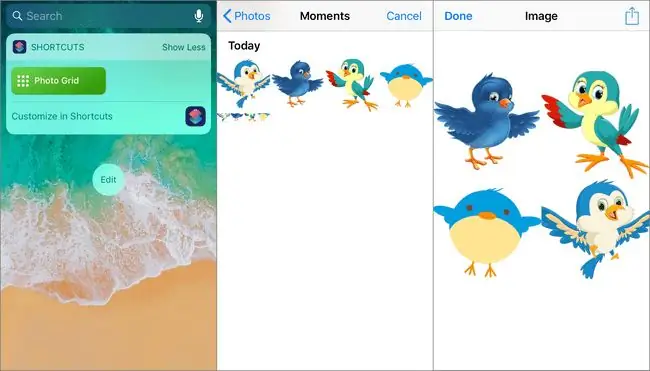
Der Fotoraster-Shortcut ist ein Beispiel dafür, wie fortschrittlich die Shortcuts-App sein kann, während Benutzereingaben so einfach wie ein paar Fingertipps sind. Wählen Sie beim Öffnen die Bilder aus, die in die Collage aufgenommen werden sollen. Alles andere geschieht automatisch, um eine Collage Ihrer Fotos anzuzeigen. Sie können es dann speichern oder mit Ihren Freunden teilen.
Bearbeite nicht viel von dieser Verknüpfung. Es enthält if/then-Anweisungen und Variablen, die nicht geändert werden sollten.
Wenn Sie möchten, dass die Collage etwas anderes macht, anstatt das Bild anzuzeigen, entfernen Sie Quick Look am Ende und fügen Sie eine andere Aktion hinzu. Wählen Sie beispielsweise Im Fotoalbum speichern, um das Bild zu speichern, ohne zu fragen, was damit geschehen soll. Wählen Sie Nachricht senden, um ein neues Textnachrichtenfenster mit der in den Textkörper eingefügten Collage zu öffnen.
Öffnen Sie Ihre Lieblingsmusik-Playlist mit einem Fingertipp
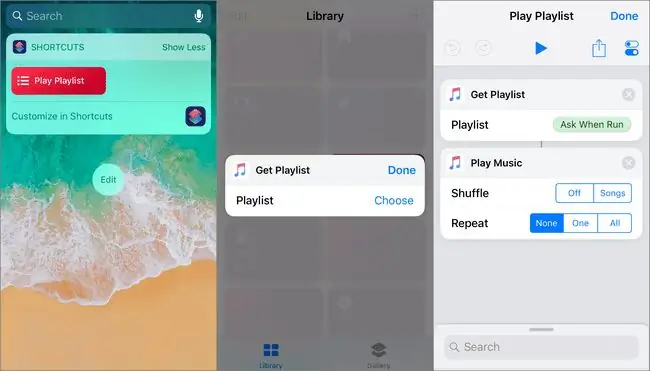
Benutze die Playlist-Verknüpfung, um deine Lieblingsplaylist zu starten, wann immer du willst, wo immer du willst, mit einem Fingertipp. Sie müssen Ihr Training nicht mehr unterbrechen, um die Apple Music App zu öffnen, oder auf Ihrer Apple Watch navigieren, um die Playlist zu öffnen.
Diese Verknüpfung fragt dich, welche Playlist abgespielt werden soll, wenn du sie öffnest. Sie können auch Shuffle und Repeat aktivieren. Im Gegensatz zu einigen Verknüpfungen zeigt diese keine Warnungen oder Eingabeaufforderungen an, in denen Sie nach irgendetwas gefragt werden (es sei denn, Sie möchten dies). Alles, was Sie tun müssen, ist, die Verknüpfung anzupassen, und Ihre Musik wird sofort abgespielt, wenn Sie sie öffnen.
Erstellen Sie GIFs mit Ihrem iPhone oder iPad
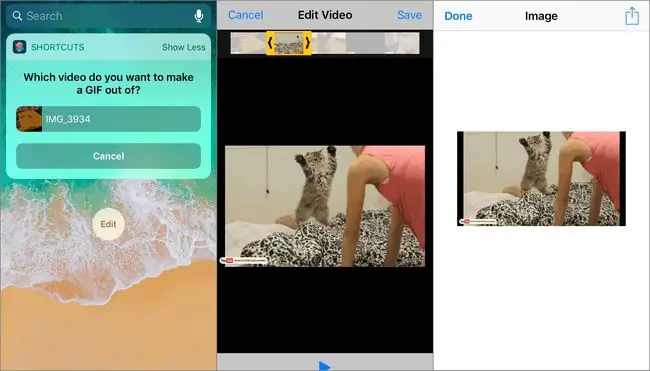
Es gibt zwei GIF-Shortcuts, die eine GIF-Datei von einem iPhone oder iPad erstellen. Eines davon ist „Shoot A GIF“, das mehrere Fotos aufnimmt und die Fotos in ein-g.webp
Das andere ist Video to GIF. Dieser konvertiert Videos, die auf dem Gerät gespeichert sind, in GIF-Dateien. Sie müssen das Video zuschneiden, um ein-g.webp
Beide Verknüpfungen haben die Option, die letzte Aktion zu entfernen und beliebig zu ändern. Speichern Sie beispielsweise das-g.webp
Geburtstagserinnerung
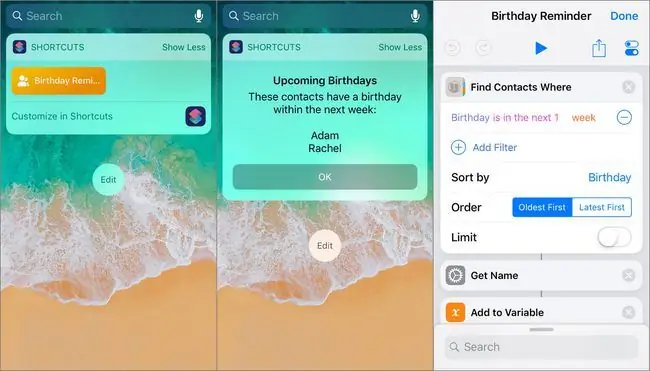
Dieser Workflow findet die Kontakte auf Ihrem Gerät, die innerhalb der nächsten Woche Geburtstag haben, und stellt sie in einer Liste zusammen. Dies ist eine großartige Möglichkeit, sich über bevorstehende Feierlichkeiten in den nächsten Tagen oder Monaten zu informieren, wenn Sie es so anpassen, dass es in Zukunft Geburtstage enthält.
Ändern Sie diese App, um anzupassen, wie viele Kontakte in der Benachrichtigung angezeigt werden, ändern Sie, was die Benachrichtigung sagt, wählen Sie aus, wann der Geburtstag sein muss, damit er in der Liste angezeigt wird, sortieren Sie die Namen und mehr.
Eigenes Kurzwahlmenü erstellen
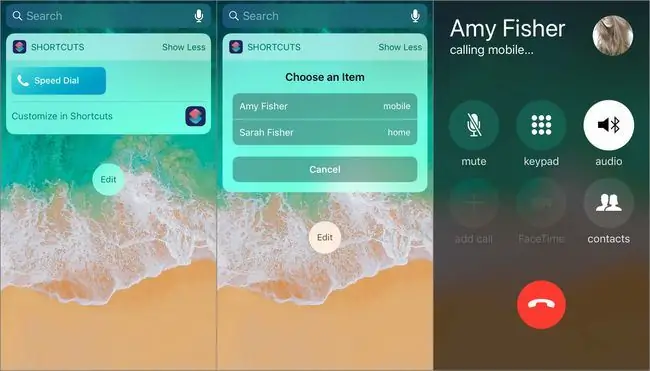
Wenn Sie häufig dieselben Personen anrufen, verwenden Sie die Kurzwahl, um diese Nummern zu einem Menü hinzuzufügen und als Verknüpfung oder Widget auf dem Startbildschirm zu speichern. Wenn mehr als eine Nummer gespeichert ist, können Sie auswählen, welche Sie anrufen möchten. Andernfalls werden Sie aufgefordert, die einzige Nummer zu wählen, die Sie eingegeben haben.
Mit Ausnahme des Symbols und des Namens muss bei diesem einfachen Arbeitsablauf nicht viel angepasst werden, aber es ist äußerst nützlich.
Wenn Sie keine Nummer voreinstellen möchten, wählen Sie Jedes Mal fragen im Textfeld für die Telefonnummer. Wenn Sie dann die Verknüpfung ausführen, wählen Sie einen beliebigen Kontakt aus oder geben Sie eine beliebige Telefonnummer ein.
Diese Verknüpfung eignet sich am besten als Verknüpfung für das Today Widget oder die Apple Watch. Wischen Sie auf einem iPhone auf dem Startbildschirm nach links und tippen Sie auf die Verknüpfung, um jemanden anzurufen.
In Google Chrome nach Text suchen
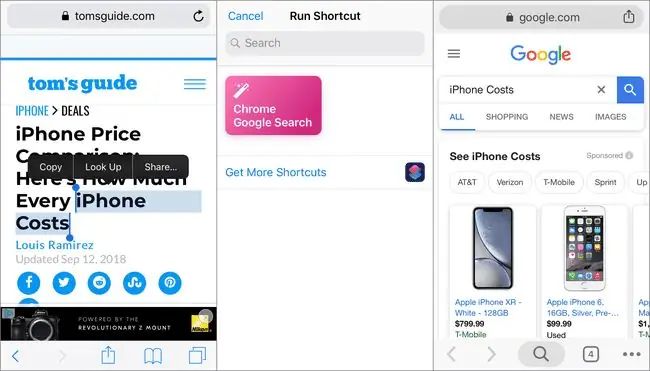
Safari ist der Standard-Webbrowser für iPhone, iPad und iPod touch. Es ist üblich, dass andere Apps Webseiten in Safari statt in anderen Browsern wie Google Chrome öffnen. Diese Verknüpfung öffnet Chrome, um Google zu verwenden.
Um dies zu verwenden, markieren Sie den Text, nach dem Sie suchen möchten, und verwenden Sie dann die Option "Teilen", um diese Verknüpfung zu öffnen. Der markierte Text wird in ein neues Google-Suchergebnis in Chrome importiert. Dies funktioniert in Safari und jeder Anwendung, in der Sie Text auswählen und teilen können.
Damit diese Verknüpfung funktioniert, muss sie als In Share Sheet anzeigen eingerichtet werden. Teilen Sie in Safari den markierten Text mit Chrome Google Search, um denselben Text in einer neuen Google-Suche in Chrome zu öffnen.
Wenn Sie gerne in Chrome suchen, sehen Sie sich die Verknüpfung "URL in Chrome öffnen" an, die schnell Links von anderen Browsern in Chrome öffnet. Es funktioniert ähnlich wie dieser Shortcut.
Finde heraus, wo ein Foto aufgenommen wurde
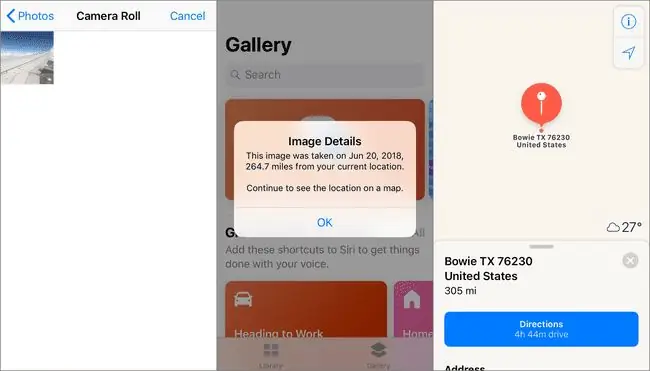
Wenn Sie herausfinden möchten, wo ein Bild aufgenommen wurde, extrahiert dieser Shortcut das GPS aus einem Bild. Das ist nicht alles, was es tut. Es zeigt auch, wann das Bild aufgenommen wurde und wie weit es von Ihrem aktuellen Standort entfernt war (wenn es mehr als eine Meile entfernt ist). Dann öffnet es ein Navigationsprogramm, um den Ort auf der Karte anzuzeigen.
Sie können den Wert ist größer als so anpassen, dass die Verknüpfung keine Entfernung für Bilder anzeigt, die mehr als eine Meile entfernt aufgenommen wurden. Sie können auch den Nachrichtentext anpassen.
Dieser Workflow eignet sich am besten als Widget oder Verknüpfung auf dem Startbildschirm.
Audio-Snippets automatisch aufnehmen und texten
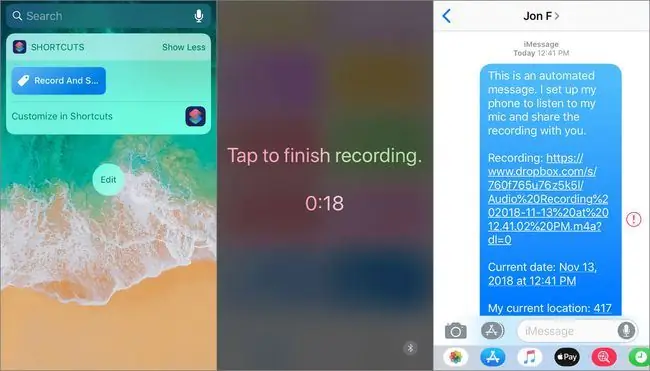
Diese iOS-Verknüpfung zum Aufnehmen und Senden ist für Notfälle gedacht, in denen Sie jemanden nicht offen anrufen oder um Hilfe bitten können. Es versetzt Ihr Telefon in den Nicht-Stören-Modus, zeichnet alles auf, was das Telefon hört, lädt die Aufnahme auf Dropbox hoch und teilt dann Ihren Standort und den Dropbox-Link mit jedem Ihrer Wahl.
Alles, was Sie tun müssen, ist den Shortcut auszulösen, und alles passiert automatisch im Hintergrund. Oder, wenn Sie Ihren Bildschirm überwachen können, tippen Sie auf, um die Aufnahme vorzeitig zu beenden, und der Rest wird automatisch fortgesetzt. Starten Sie beispielsweise die Verknüpfung, legen Sie das Telefon dann hin oder stecken Sie es in Ihre Tasche oder Ihren Rucksack. Es zeichnet 30 Sekunden lang auf (Sie können die Zeit ändern), lädt die Aufzeichnung in Ihr Dropbox-Konto hoch, kopiert die URL zur Aufzeichnung und sendet dann die Aufzeichnung und andere relevante Informationen per SMS an einen oder mehrere Kontakte, die Sie beim Einrichten der Verknüpfung ausgewählt haben.
Du kannst diese iOS-Verknüpfung auch verwenden, um Schnipsel deiner Stimme aufzunehmen, während du fährst oder gehst und gerne die Hände frei hast. Wenn Sie die Verknüpfung auf diese Weise verwenden, senden Sie die Aufnahme an sich selbst oder speichern Sie sie in Dropbox, ohne den Link an andere zu senden.
Machen Sie diese iOS-Verknüpfung zu einem Symbol auf dem Startbildschirm oder zu einem Widget für einfachen Zugriff.
Kurzbefehle als Newsreader verwenden
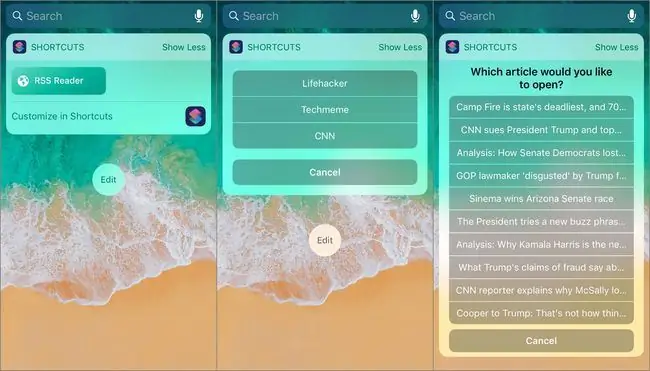
Die Shortcuts-App enthält eine Newsreader-Verknüpfung. Ändern Sie diese Verknüpfung und erstellen Sie Ihren eigenen benutzerdefinierten RSS-Newsreader. Es zeigt die Websites für die von Ihnen eingerichteten RSS-Feeds an. Wählen Sie eine Website und einen Artikel aus, um die Nachrichten zu lesen.
Um dies zu ändern, geben Sie die Websites ein, von denen Sie Nachrichten lesen möchten, die URLs zu den RSS-Feeds und die Anzahl der Elemente, die aus dem Feed abgerufen werden sollen. So viele Artikel werden in der Liste der Feed-Einträge angezeigt, aus denen Sie auswählen können.
Um jeden Feed anzupassen, fügen Sie Filter hinzu, um Artikel von einem bestimmten Autor anzuzeigen, Artikel mit bestimmten Wörtern einzuschließen und mehr. Sie können auch den Browser zum Lesen der Nachrichten ändern, z. B. von Safari zu Chrome.
Dieser RSS-Reader ist vollständig anpassbar und wird am besten als Widget verwendet.
Erledigte Erinnerungen bereinigen
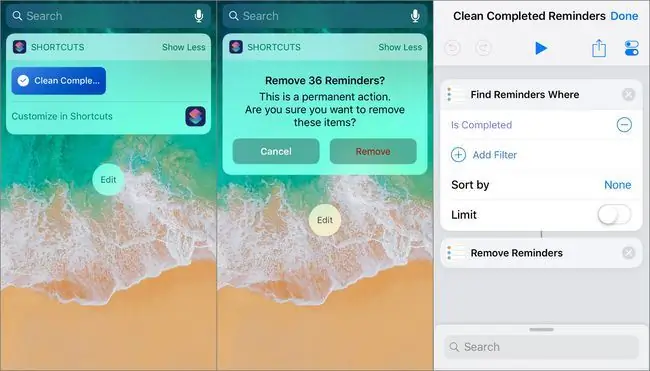
Es ist ganz einfach, eine Erinnerung auf Ihrem Gerät zu erh alten, sie zu verwerfen oder abzuschließen und sie dann in der Erinnerungen-App zu belassen. Dadurch wird die App jedoch mit alten Erinnerungen überladen. Verwenden Sie die Verknüpfung „Erledigte Erinnerungen bereinigen“, um sie zu entfernen.
Diese Verknüpfung sucht nur nach abgeschlossenen Erinnerungen, aber Sie können andere Filter hinzufügen, um bestimmte Erinnerungen zu finden und zu entfernen. Löschen Sie beispielsweise Erinnerungen aus bestimmten Listen, löschen Sie Erinnerungen mit einem bestimmten Fälligkeitsdatum, löschen Sie Erinnerungen, die einem bestimmten Erstellungsdatum oder Titel entsprechen, und entfernen Sie Erinnerungen, die nicht vollständig sind. Es gibt viele Filter, die Sie einrichten können.






