Das Einrichten von AirPods Pro ist ganz einfach. Hier finden Sie alles, was Sie wissen müssen, um sie mit Ihren Geräten zu verbinden und ihre Einstellungen anzupassen, um den besten Sound zu erh alten.
Dieser Artikel behandelt nur die AirPods Pro. Wenn Sie die Standard-AirPods-Modelle haben, lesen Sie So verbinden Sie Apple AirPods mit iPhone und iPad.
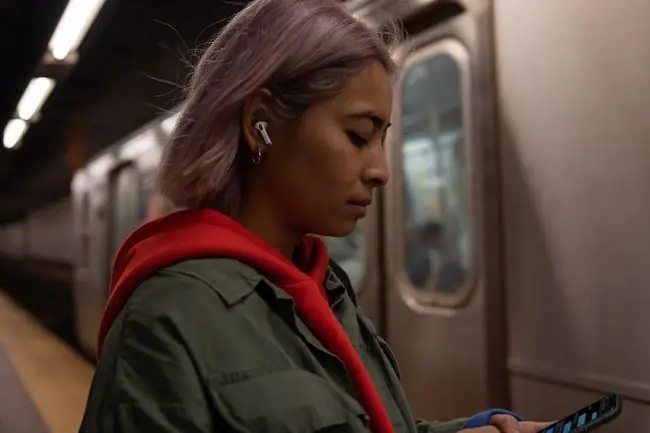
So richten Sie AirPods Pro mit iPhone und iPad ein
Mit ihrer geringen Größe und leistungsstarken Geräuschunterdrückung sind die AirPods Pro die perfekten Begleiter für unterwegs für das iPhone oder iPad. So richten Sie AirPods Pro mit diesen Geräten ein:
- Stellen Sie sicher, dass Bluetooth für das iPhone oder iPad, mit dem Sie sich verbinden möchten, eingesch altet ist.
- Öffnen Sie die AirPods Pro Hülle, aber lassen Sie die AirPods drin.
- Drücken Sie den Knopf auf der Rückseite der AirPods Pro-Hülle.
- Auf Ihrem iPhone- oder iPad-Bildschirm erscheint ein Fenster mit den AirPods Pro. Tippen Sie auf Verbinden.
-
Ein paar Bildschirme voller Anleitungen erläutern die Funktionen, Tasten und deren Steuerung der AirPods Pro.
-
Du kannst Siri aktivieren, wenn du die AirPods Pro trägst, indem du „Hey Siri“sagst. Um diese Funktion zu aktivieren, tippen Sie auf Siri verwenden. Um es zu überspringen - Sie können dies später aktivieren, wenn Sie möchten - tippen Sie auf Not Now.

Image - Siri kann dir über die AirPods Pro automatisch Textnachrichten vorlesen, wenn du sie erhältst. Aktivieren Sie dies, indem Sie auf Nachrichten mit Siri ankündigen tippen. Überspringen Sie dies, indem Sie auf Not Now. tippen
-
Ihre AirPods Pro sind eingerichtet und einsatzbereit. Auf dem Bildschirm wird der aktuelle Batteriestatus der AirPods und des Cases angezeigt. Tippen Sie auf Fertig, um sie zu verwenden.

Image
Ihre AirPods Pro werden automatisch zu all Ihren anderen Apple-Geräten hinzugefügt, die bei dem iCloud-Konto angemeldet sind, das auf dem Gerät verwendet wird, auf dem Sie sie eingerichtet haben. Die AirPods Pro müssen nicht erneut eingerichtet werden.
So verwenden Sie den Ohrstöpsel-Fit-Test, um den besten AirPods Pro-Sound zu erh alten
Eine der besten Funktionen der AirPods Pro ist die aktive Geräuschunterdrückung, die Umgebungsgeräusche entfernt und Ihr Audioerlebnis verbessert. Um die beste Geräuschunterdrückung zu erzielen, müssen die AirPods eng in Ihren Ohren sitzen. Die AirPods Pro-Software enthält den Ohrstöpsel-Fit-Test, um den Sitz Ihrer AirPods in Ihren Ohren zu überprüfen. So verwenden Sie es, um den besten Sound von Ihren AirPods Pro zu erh alten:
- Verbinden Sie Ihre AirPods Pro mithilfe der Schritte aus dem letzten Abschnitt mit einem iPhone oder iPad.
- Tippe auf die App Einstellungen, um sie zu öffnen.
- Tippen Sie auf Bluetooth.
-
Tippe auf i rechts neben den AirPods Pro.

Image - Tippen Sie auf Ohrpassstücktest.
-
Tippen Sie auf Weiter.

Image - Tippe auf die Wiedergabetaste. In den AirPods Pro spielen Geräusche, anhand derer die Software die Qualität der Passform bestimmt.
-
Ist alles in Ordnung, meldet der Test ein gutes Siegel. Wenn die Passform besser sein könnte, werden Sie aufgefordert, die AirPods anzupassen oder den Ohrstöpsel zu wechseln. Die AirPods Pro werden mit einer Reihe von Spitzen in verschiedenen Größen geliefert. Ziehen Sie einfach die aktuelle Spitze ab und setzen Sie die neue auf.

Image
AirPods Pro-Optionen: Rauschunterdrückung und Transparenz
AirPods Pro bieten zwei Arten der Geräuschunterdrückung: echte Geräuschunterdrückung und Transparenz. Geräuschunterdrückung ist genau das, wonach es sich anhört: Umgebungsgeräusche werden von dem entfernt, was Sie in den AirPods hören, um ein klares, leises Erlebnis zu erzielen.
Der Nachteil der Geräuschunterdrückung ist, dass Sie keine Menschen hören können, die in Ihrer Nähe gehen, Essen, während Sie Ohrhörer mit Geräuschunterdrückung tragen, kann seltsam klingen und Sie werden wichtige Umgebungsgeräusche wie den Verkehr nicht hören können. Hier kommt Transparenz ins Spiel.
Transparenz ist eine spezielle Funktion der AirPods Pro, die Ihnen die Vorteile der Geräuschunterdrückung bietet und Sie gleichzeitig wichtige Stimmen und Umgebungsgeräusche hören lässt.
Es gibt drei Möglichkeiten, zwischen Rauschunterdrückung und Transparenz umzusch alten:
- Klicken und h alten Sie die Taste an einem der Ohrhörer. Ein Sign alton zeigt an, dass Sie den Modus gewechselt haben.
- Öffne das Kontrollzentrum und drücke lange auf den Lautstärkeregler, dann triff deine Auswahl.
- In Einstellungen > Bluetooth > AirPods Pro treffen Sie Ihre Auswahl im FeldNoise Control Abschnitt.
So ändern Sie die AirPods Pro-Einstellungen
Es gibt ein paar andere Einstellungen, mit denen Sie Ihre AirPods Pro anpassen können:
- Gehe zu Einstellungen > Bluetooth > AirPods Pro.
- Ändern Sie den Namen Ihrer AirPods, indem Sie auf Name tippen, dann auf x tippen und dann einen neuen Namen hinzufügen. Der Name wird nicht allzu oft gesehen; Sie werden es meistens sehen, wenn Sie verlorene AirPods finden.
- Du kannst jeden AirPod Pro so einstellen, dass er anders reagiert, wenn du seine Taste gedrückt hältst. Tippen Sie auf Links oder Rechts und wählen Sie dann entweder Siri oder Noise ControlWenn Sie Noise Control wählen, können Sie auswählen, welche Modi ein- und ausgesch altet werden.
-
Wenn Automatische Ohrerkennung aktiviert ist, wird Audio direkt an die AirPods gesendet, wenn sie erkennen, dass sie sich in deinen Ohren befinden.

Image - Verwenden Sie die Einstellung Mikrofon, um auszuwählen, ob nur ein AirPod sein Mikrofon aktiviert haben soll oder beide.






