Die Installation von macOS Lion (10.7.x) als Upgrade kann ganz einfach durch Herunterladen des Updates aus dem Mac App Store erfolgen. Dadurch können Sie Lion zwar schnell in die Finger bekommen, es hat jedoch einige Nachteile.
Zum einen enthält diese Methode keine bootfähige DVD, mit der Sie saubere Installationen auf Ihrem Mac durchführen könnten, sowie ein bootfähiges Betriebssystem, von dem aus Sie das Festplattendienstprogramm ausführen können.
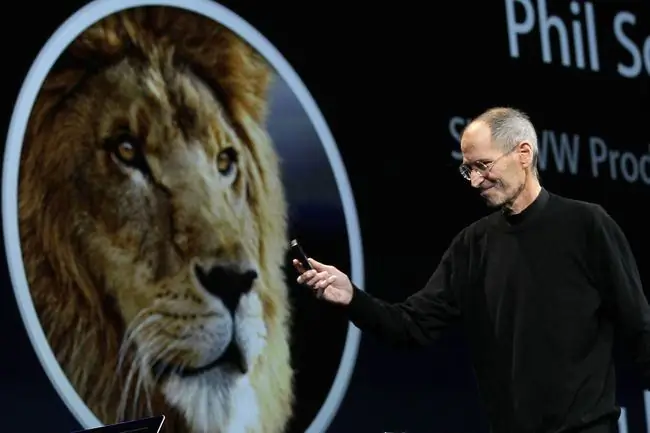
Apple hat versucht, die Notwendigkeit, das Festplattendienstprogramm ausführen zu können, zu erfüllen, indem es Lion ein Wiederherstellungslaufwerk hinzugefügt hat. Während des Lion-Installationsvorgangs wird eine spezielle Wiederherstellungspartition erstellt. Es enthält eine abgespeckte Version von Lion, mit der Sie Ihren Mac starten und eine kleine Anzahl von Dienstprogrammen ausführen können, einschließlich des Festplatten-Dienstprogramms. Außerdem können Sie Lion bei Bedarf neu installieren. Wenn jedoch das Laufwerk, auf dem sich die Wiederherstellungspartition befindet, ausfällt, haben Sie Pech.
Es ist möglich, einige von Apple erhältliche Dienstprogramme zu verwenden, um zusätzliche Wiederherstellungs-HD-Laufwerke zu erstellen, aber es geht nicht um die Portabilität und Einfachheit der Verwendung einer macOS Lion-DVD, um mehrere Macs zu reparieren oder das Betriebssystem nach Bedarf zu installieren.
Aus diesem und vielen anderen Gründen müssen Sie wissen, wie man eine bootfähige Version des macOS Lion-Installationsprogramms erstellt und wie man die bootfähige DVD verwendet, um eine Festplatte zu löschen und dann Lion darauf zu installieren.
Bootfähige DVD erstellen
Das Erstellen einer bootfähigen macOS Lion-Installations-DVD ist ziemlich einfach. Die vollständigen Schritte sind im folgenden Artikel beschrieben: Erstellen Sie eine bootfähige Kopie von OS X Lion.
Folgen Sie diesen Anweisungen und kehren Sie hierher zurück, um zu erfahren, wie Sie mit der DVD macOS Lion löschen und installieren.
Wenn Sie lieber ein USB-Flash-Laufwerk verwenden möchten, um das bootfähige Installationsprogramm zu speichern, können Sie die Anweisungen in diesem Handbuch verwenden: Erstellen Sie ein bootfähiges Flash-Laufwerk mit dem OS X Lion-Installationsprogramm.
Löschen und Installieren
Dieser Vorgang - manchmal auch als Neuinstallation bezeichnet - lässt Sie Lion auf einem Datenträger installieren, der leer ist oder auf dem noch kein Betriebssystem installiert ist. Sie verwenden die von Ihnen erstellte bootfähige macOS-Installations-DVD, um Lion auf einer Festplatte zu installieren, die Sie im Rahmen des Installationsvorgangs löschen.
Sie werden eines Ihrer Volumes löschen, um es als Ziel für die Lion-Installation zu verwenden, daher sollten Sie ein vollständiges, aktuelles Backup dieses Laufwerks haben. Alle Daten auf dem Laufwerk gehen verloren.
Wenn Sie ein aktuelles Backup haben, können Sie fortfahren.
Von der macOS Lion Installations-DVD booten
- Legen Sie die zuvor erstellte Installations-DVD von macOS Lion in das optische Laufwerk Ihres Mac ein.
- Mac neu starten.
- Sobald der Mac neu startet, verwenden Sie die Tastenkombination zum Starten, indem Sie die Taste C gedrückt h alten. Dadurch wird Ihr Mac gezwungen, von der DVD zu booten.
- Wenn Sie das Apple-Logo und das sich drehende Zahnrad sehen, lassen Sie die Taste C los.
-
Der Bootvorgang dauert sehr lange, seien Sie also geduldig. Sch alten Sie alle Monitore ein, die an Ihren Mac angeschlossen sind, da in einigen Setups mit mehreren Monitoren der Hauptbildschirm möglicherweise nicht der Standardmonitor ist, der vom macOS Lion-Installationsprogramm verwendet wird.
Zielfestplatte löschen
- Nachdem Sie den Startvorgang abgeschlossen haben, zeigt Ihr Mac das Fenster mit den macOS-Dienstprogrammen an.
- Um die Zielfestplatte für Ihre Lion-Installation zu löschen, wählen Sie Festplattendienstprogramm aus der Liste und dann Weiter.
- Das Festplattendienstprogramm öffnet sich und zeigt eine Liste der verbundenen Laufwerke an. Dieser Vorgang kann einige Zeit dauern.
-
Wählen Sie das Laufwerk aus, das das Ziel für Ihre macOS Lion-Installation sein soll.
Du wirst diese Diskette löschen, also wenn du noch keine aktuelle Sicherung der Daten auf der Diskette durchgeführt hast, hör auf und mach es jetzt.
- Wählen Sie die Registerkarte Löschen.
- Verwenden Sie das Dropdown-Menü, um den Formattyp auf Mac OS Extended (Journaled) einzustellen.
-
Geben Sie der Diskette einen Namen, z. B. Lion oder vielleicht Fred-was auch immer Sie möchten.
- Auswählen Löschen.
- Ein Dropdown-Fenster wird angezeigt, in dem Sie aufgefordert werden, zu bestätigen, dass Sie die Zielfestplatte löschen möchten. Wählen Sie Löschen.
- Festplattendienstprogramm löscht das Laufwerk. Sobald der Löschvorgang abgeschlossen ist, schließen Sie das Festplattendienstprogramm, indem Sie im Menü des Festplattendienstprogramms Festplattendienstprogramm beenden auswählen.
- Das Fenster macOS-Dienstprogramme wird erneut angezeigt.
macOS Lion installieren
- Wählen Sie Mac OS X Lion neu installieren aus der Liste der Optionen und wählen Sie dann Weiter.
- Das Lion-Installationsprogramm erscheint. Wählen Sie Weiter.
- Akzeptieren Sie die Lizenzvereinbarung für macOS Lion, indem Sie Zustimmen auswählen.
- Ein Dropdown-Fenster erscheint und fragt, ob Sie den Lizenzbedingungen zustimmen. Wählen Sie Zustimmen.
- Eine Liste mit Datenträgern wird angezeigt. Wählen Sie die Festplatte aus, auf der Sie Lion installieren möchten. Dies sollte dieselbe Festplatte sein, die Sie zuvor gelöscht haben. Wählen Sie Installieren.
- Das Lion-Installationsprogramm kopiert die erforderlichen Dateien auf die Zielfestplatte. Das Installationsprogramm kann auch erforderliche Komponenten von der Apple-Website herunterladen. Ein Fortschrittsbalken mit einer Schätzung der Zeit zum Kopieren der benötigten Dateien wird angezeigt. Nachdem alle erforderlichen Dateien auf die Zielfestplatte kopiert wurden, startet Ihr Mac neu.
- Nachdem Ihr Mac neu gestartet wurde, wird der Installationsvorgang fortgesetzt. Ein Fortschrittsbalken zeigt eine Schätzung der Installationszeit an, die zwischen 10 und 30 Minuten betragen kann.
- Sobald Sie die Fortschrittsanzeige für die Installation sehen, ist der Installationsvorgang identisch mit den im folgenden Artikel beschriebenen Schritten, beginnend mit Teil 3: Lion installieren - Führen Sie eine Neuinstallation von OS X Lion auf Ihrem Mac durch.
Das war's. Sie haben macOS Lion auf einer Festplatte installiert, die Sie gelöscht haben, um eine Neuinstallation zu erstellen.






