Websites verwenden Verschlüsselungszertifikate, um Ihre Privatsphäre und Sicherheit zu schützen, wenn Sie sie besuchen. Die Zertifikate funktionieren, indem sie Daten verschlüsseln, die zwischen Ihrem Computer und der Website gesendet werden. Wenn eine Website über ein ver altetes oder falsch konfiguriertes Zertifikat verfügt, warnt Sie der Browser entweder vor der Situation oder blockiert das Laden der Website. Dies wird als Certificate Error Navigation Blocked-Fehler bezeichnet.
Während dieses Handbuch auf Internet Explorer und Microsoft Edge ausgerichtet ist, unterstützt Microsoft Internet Explorer nicht mehr und empfiehlt, dass Sie auf Edge aktualisieren. Besuchen Sie ihre Website, um die neueste Version herunterzuladen.
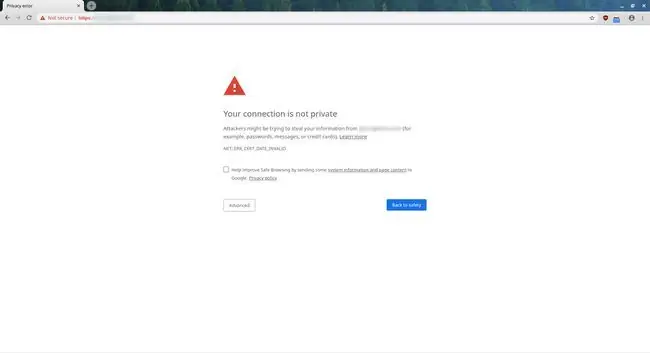
Ursachen des Zertifikatfehlers Navigation blockierter Fehler
Es gibt mehrere Gründe, warum die Zertifikatsfehler-Navigation blockiert ist. Bevor Sie anfangen, herumzugraben und zu versuchen, das Problem zu beheben, sollten Sie zunächst bedenken, dass möglicherweise kein Problem vorliegt. Vielleicht ist die Seite nicht richtig konfiguriert und der Browser macht seine Arbeit.
Es gibt jedoch häufige Ursachen, die Sie beheben können. Unten sind einige Ursachen aufgeführt, die Sie möglicherweise beheben können.
- Die Website ist nicht richtig konfiguriert.
- Die Systemuhr ist nicht richtig eingestellt.
- Fehlende Windows-Updates.
- Antivirus und Firewalls blockieren die Website.
- Kompatibilitätsprobleme mit dem Browser.
So beheben Sie einen Zertifikatsfehler Navigation blockiert
Wenn Sie auf das Problem "Zertifikatsfehler Navigation blockiert" stoßen, können Sie versuchen, diesen Fehler zu umgehen und auf die Website zuzugreifen, die Sie erreichen möchten.
Seien Sie vorsichtig, wenn Sie durch Warnungen wie die Warnung „Navigation blockiert durch Zertifikatsfehler“navigieren. Sicherheitszertifikate stellen sicher, dass Websites sicher durchsucht werden können und nicht mit Malware geladen werden, die für ein System schädlich sein könnte. Das Umgehen dieser Fehler kann Ihre Privatsphäre und Ihr Computersystem gefährden.
- Überprüfen Sie, ob der Fehler gerechtfertigt ist. Je nachdem, wo Sie den Fehler erh alten haben, erh alten Sie möglicherweise einen Link, um weitere Informationen zum Zertifikat der Website zu erh alten. Andernfalls können Sie in den meisten Browsern auf diese Informationen zugreifen, indem Sie das Schloss in der Adressleiste auswählen. Wenn das Ablaufdatum des Zertifikats vor dem aktuellen Datum liegt, ist das Zertifikat abgelaufen, was bedeutet, dass Sie nichts tun müssen.
- Führe ein Windows-Update aus. Manchmal ist eine ver altete Software auf dem Computer schuld.
-
Versuchen Sie es mit einem anderen Webbrowser. Sowohl Google Chrome als auch Firefox handhaben die Dinge anders als Edge. Möglicherweise stellen Sie fest, dass eine Website auf der einen gut funktioniert, auf der anderen jedoch nicht.
- Aktualisiere den problematischen Browser. Edge und IE werden zusammen mit dem Windows-Update aktualisiert, aber Sie können auch Chrome und Firefox problemlos aktualisieren.
- Stellen Sie die Windows-Systemuhr ein. Wenn die Uhr falsch ist, verwendet Windows die falsche Zeit, um sie mit dem Ablaufdatum auf dem Zertifikat zu vergleichen, was den Fehler verursacht.
- Stellen Sie sicher, dass die DNS-Server die Verbindung zur richtigen Website leiten. Wenn eine Website etwas Wichtiges ändert, z. B. den Standort, an dem sie gehostet wird, müssen diese DNS-Server aktualisiert werden. Nicht alle DNS-Server werden im gleichen Tempo aktualisiert oder haben die gleichen Informationen. Ändern Sie Ihre DNS-Server, um zu sehen, ob Sie am richtigen Ort ankommen.
-
Antivirus- und Firewall-Einstellungen prüfen. Stellen Sie sicher, dass die Website nicht von einem Antivirenprogramm oder einer Firewall blockiert wird. Es gibt Zeiten, in denen ein Antivirenprogramm zu streng ist und wichtige Teile der Website blockiert, auf die Sie zugreifen möchten. Ohne die Informationen, die er benötigt, kann ein Computer nichts anderes tun, als einen Fehler zu melden. Lösen Sie die Einschränkungen Ihres Antivirenprogramms oder Ihrer Firewall, um zu sehen, ob das Problem dadurch behoben wird.
Eine alternative, aber riskante Möglichkeit besteht darin, McAfee, Norton oder die Windows-Firewall vorübergehend zu deaktivieren. Wenn Sie diese Option verwenden, sollten Sie sich jedoch bewusst sein, dass Sie Ihren Computer einem Risiko für Eindringlinge aussetzen. Aktivieren Sie Antivirus oder Firewall wieder, wenn Sie fertig sind.
- Trusteer Rapport entfernen. Einige Antiviren- und Sicherheitsanwendungen enth alten Trusteer Rapport, eine Software von IBM, die beim Online-Versand von Informationen eine zusätzliche Schutzebene hinzufügt. Trusteer Rapport kann Bugs und Fehler verursachen, darunter auch dieser. Sie können Trusteer Rapport entfernen, während Ihr Antivirenprogramm voll funktionsfähig bleibt.
- Ändern Sie die Internet-Sicherheitsoptionen. Verringern Sie die Sicherheitsstufe in Windows, um zu sehen, ob das Problem dadurch behoben wird.
-
Deaktiviert den geschützten Modus im Internet Explorer. Wenn das Problem nur im Internet Explorer auftritt, deaktivieren Sie den geschützten Modus, um festzustellen, ob der Sicherheitsmechanismus schuld ist.
Der geschützte Modus hat einen Grund, und Sie sollten ihn nur deaktivieren, wenn Sie wissen, dass der Fehler fälschlicherweise auftritt und es keinen legitimen Grund gibt, die Website zu blockieren.
- Vertrauenswürdige Sites zu Internet Explorer hinzufügen. Wenn Sie sicher sind, dass der Fehler unbegründet ist, fügen Sie diese bestimmte Website dauerhaft als vertrauenswürdige Website für IE und Microsoft Edge hinzu. Drücken Sie Windows-Taste+R, geben Sie dann inetcpl.cpl ein und wählen Sie OK.
-
Warnungen zu Zertifikatkonflikten deaktivieren. Dadurch wird verhindert, dass der Fehler auftaucht. Dies ist eine vorübergehende Lösung, die das zugrunde liegende Problem nicht löst.
- Öffnen Sie das Fenster Interneteigenschaften.
- Wählen Sie die Registerkarte Erweitert.
- Suchen Sie in der Tabelle nach Warnung vor Zertifikatadressenkonflikt und entfernen Sie das Häkchen, um es zu deaktivieren.
- Drücken Sie Ok, um die Änderung zu übernehmen.
- Starten Sie den Browser neu und greifen Sie erneut auf die Website zu.
Viele der hier beschriebenen möglichen Lösungen funktionieren auch mit anderen Browsern wie Firefox und Google Chrome.






