- Autor Abigail Brown [email protected].
- Public 2024-01-07 19:02.
- Zuletzt bearbeitet 2025-01-24 12:06.
Das Verlaufsfenster von Photoshop CS (Window > Verlauf) ist schnell, zeigt Ihnen aber nur die Grundlagen. Wenn Sie beispielsweise einen Effekt verwendet haben, wird Ihnen mitgeteilt, welcher Effekt, aber nicht die spezifischen Einstellungen. Verwenden Sie für eine detailliertere Aufzeichnung Ihrer Aktionen das Verlaufsprotokoll von Photoshop.
Das Verlaufsprotokoll ist nicht nur für den persönlichen Gebrauch hilfreich, sondern kann auch zur Aufzeichnung von Zeiterfassungsinformationen für die Arbeit mit Kunden, zur Erstellung von Rechtsakten und zu Schulungszwecken verwendet werden.
Die Schritte hier beziehen sich auf Adobe Photoshop CS 6, sind aber in anderen Versionen der CS-Familie ähnlich.
So aktivieren Sie das Verlaufsprotokoll
Das Verlaufsprotokoll ist standardmäßig deaktiviert. Einsch alten:
-
Öffnen Sie unter macOS Photoshop > Einstellungen > Allgemein. Gehen Sie in Windows zu Bearbeiten > Einstellungen > Allgemein.

Image -
Klicken Sie im unteren Bereich des Dialogfelds auf das Kontrollkästchen, um Verlaufsprotokoll zu aktivieren.

Image - Sie können wählen, ob Sie die Informationen als Metadaten in die Datei einbetten, in einer Textdatei speichern möchten (Anleitung siehe unten) oder beides.
Unter Logeinträge bearbeiten gibt es drei Möglichkeiten:
- Nur Sitzungen: Zeichnet nur auf, wenn Photoshop geöffnet und geschlossen wird und wann jede Datei geöffnet und geschlossen wird. Nützlich für die Zeiterfassung, zeichnet aber keine Inaktivität auf. Wenn Sie also nicht kontinuierlich von geöffnet bis geschlossen an dem Bild gearbeitet haben, ist die aufgezeichnete Zeit nur eine Schätzung.
- Concise: Ähnlich wie das Verlaufsfenster. Zeichnet grundlegende Funktionen sowie den Text auf, der in der Palette Verlauf erscheint, aber keine detaillierten Einstellungen oder Informationen.
- Detailliert: Zeichnet die oben aufgeführten Elemente sowie den Text auf, der in der Palette Aktionen erscheint. Dies verfolgt im Wesentlichen den vollständigen Verlauf der Änderungen an der Datei, von Pinselgrößen und Einstellungen bis zum Speicherort.
Aufzeichnen eines Verlaufsprotokolls in einer Textdatei
Wenn Sie ein Bild für Dritte bearbeiten, möchten Sie möglicherweise keinen aufgezeichneten Verlauf des Bildes. Sie können jedoch weiterhin ein Verlaufsprotokoll führen, indem Sie es an einem anderen Ort als der ursprünglichen Bilddatei aufzeichnen, indem Sie die Informationen an eine.txt-Datei senden:
- Erstellen Sie eine leere Textdatei in Notes, Notepad, TextEdit oder einem anderen Texteditor, bevor Sie Photoshop öffnen. Hier wird das Verlaufsprotokoll aufgezeichnet.
-
Gehe zu Photoshop > Einstellungen > Allgemein auf einem Mac oderBearbeiten > Einstellungen > Allgemein in Windows.

Image -
Um das Verlaufsprotokoll zu speichern, entscheiden Sie zuerst, ob Sie die Metadaten, den Text oder beides speichern möchten. Wenn Sie Beide auswählen, zeichnen die Bilddatei und die neue Textdatei den Verlauf auf.

Image -
Klicken Sie auf Auswählen und wählen Sie die Textdatei aus, in der Sie das Verlaufsprotokoll speichern möchten.

Image
Zugriff auf das Verlaufsprotokoll
Sie können Verlaufsdaten im Dialogfeld Dateiinfo und im Metadatenfeld des Dateibrowsers. anzeigen
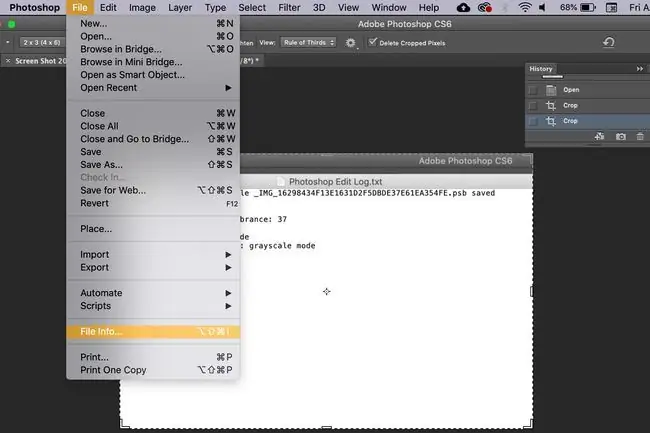
Achten Sie darauf, das Verlaufsprotokoll in den Metadaten zu speichern, da dies die Dateigröße erhöhen und Bearbeitungsdetails preisgeben kann, die Sie lieber nicht preisgeben möchten.
Nun, zum Beispiel, wenn du jemals vergisst, wie du einen bestimmten Effekt erzielt hast, öffne einfach das Verlaufsprotokoll und folge der Spur. Das Verlaufsprotokoll bleibt für alle Bilder aktiv, bis Sie es manuell deaktivieren.






