Was man wissen sollte
- Gehe zu Einstellungen > Bedienungshilfen > Touch > AssistiveTouch und bewegen Sie den Schieberegler auf Ein.
- Ein virtueller Home-Button erscheint auf dem Bildschirm. Tippen Sie auf das Symbol, um das Menü zu öffnen.
Dieser Artikel erklärt, wie man die AssistiveTouch-Taste zu iPhones mit iOS 12 und höher hinzufügt und wie man AssistiveTouch verwendet. Dennoch gelten diese Tipps für alle iPhones, nicht nur für solche mit Home-Button. Das bedeutet, dass sie mit dem iPhone X und neuer funktionieren, obwohl diese Modelle keine Home-Taste haben.
So platzieren Sie mit AssistiveTouch einen Home-Button auf Ihrem iPhone-Bildschirm
Folgen Sie diesen Schritten, um Ihrem iPhone-Bildschirm eine Home-Sch altfläche hinzuzufügen, indem Sie AssistiveTouch aktivieren:
-
In iOS 13 und höher tippen Sie auf Einstellungen > Bedienungshilfen.
Wenn Sie iOS 12 verwenden, gehen Sie zu Einstellungen > Allgemein > Bedienungshilfen.
-
Gehe zu Touch > AssistiveTouch um die Sch altfläche zum Einsch alten zu finden.
Wenn Sie iOS 12 verwenden, tippen Sie einfach auf AssistiveTouch auf dem Bildschirm Bedienungshilfen.

Image - Stellen Sie auf dem AssistiveTouch-Bildschirm den Schieberegler auf Ein/Grün.
-
Ein neues, rundes Symbol erscheint auf Ihrem Bildschirm. Das ist Ihre neue virtuelle Home-Sch altfläche auf dem Bildschirm.
So verwenden Sie AssistiveTouch auf dem iPhone
Wenn AssistiveTouch aktiviert ist, können Sie es wie folgt verwenden.
Tippen auf das Symbol öffnet ein Menü mit den folgenden Optionen:
- Benachrichtigungen: Bietet schnellen Zugriff auf die Benachrichtigungszentrale.
- Benutzerdefiniert: Ermöglicht Ihnen den Zugriff auf alle benutzerdefinierten Verknüpfungen oder Aktionen, die Sie erstellt haben.
- Gerät: Bietet One-Touch-Zugriff auf allgemeine Funktionen wie Sperren des Telefons, Erhöhen und Verringern der Lautstärke, Stummsch alten und mehr.
- Siri: Startet Siri (große Überraschung, oder?).
- Kontrollzentrum: Zeigt das Kontrollzentrum an (eine weitere Überraschung).
- Home: Das Äquivalent zum Klicken auf die Home-Sch altfläche. Genau wie die physische Home-Taste können Sie auch doppelt darauf tippen.
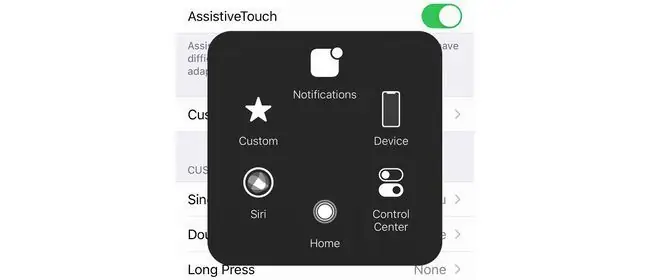
Wenn Sie eine dieser Optionen auswählen, können Sie zurückgehen, indem Sie auf den Zurück-Pfeil in der Mitte des Fensters tippen.
Sie ziehen das AssistiveTouch-Symbol per Drag-and-Drop, um es auf dem Bildschirm an eine Position zu verschieben, die für Sie am bequemsten oder nützlichsten ist.
Anpassen von AssistiveTouch auf dem iPhone
Möchtest du die Aktionen ändern, die ausgelöst werden, wenn du auf die Home-Sch altfläche von AssistiveTouch auf dem Bildschirm tippst oder doppelt tippst? Du kannst. Folge einfach diesen Schritten:
-
In iOS 13 und höher gehen Sie zu Einstellungen > Bedienungshilfen > Berühren > AssistiveTouch.
Gehen Sie unter iOS 12 zu Einstellungen > Allgemein > Bedienungshilfen >AssistiveTouch.
- Sie können steuern, was bei einem Einm altippen, Doppeltippen oder Langes Drücken passiert. Tippen Sie auf das Menü für die Aktion, die Sie anpassen möchten.
-
Wählen Sie die gewünschte Aktion aus der verfügbaren Liste aus.

Image - Für Doppeltippen und Langes Drücken können Sie auch die Zeitdauer steuern, die für die Aktion erforderlich ist, bevor sie abläuft. Steuern Sie dies in den Menüs Zeitüberschreitung bei Doppeltippen bzw. Dauer langes Drücken.
Du kannst den virtuellen Home-Button auch mehr oder weniger undurchsichtig machen, wenn er nicht verwendet wird. Tippen Sie auf die Sch altfläche Idle Opacity und bewegen Sie den Schieberegler auf die gewünschte Transparenz.
So deaktivieren Sie AssistiveTouch auf dem iPhone
Möchtest du die Home-Sch altfläche auf dem Bildschirm nicht mehr? Deaktivieren Sie AssistiveTouch, indem Sie diesen Schritten folgen:
-
Tippen Sie unter iOS 13 und höher auf Einstellungen > Bedienungshilfen > Berühren Sie >AssistiveTouch.
Wenn Sie iOS 12 verwenden, gehen Sie zu Einstellungen > Allgemein > Bedienungshilfen > AssistiveTouch.
- Schiebe den Schieberegler AssistiveTouch auf Aus/Weiß.
Was ist AssistiveTouch?
AssistiveTouch platziert eine virtuelle Home-Sch altfläche auf dem Bildschirm Ihres iPhones. Mit dieser virtuellen Home-Taste können Sie die gleichen Aktionen wie beim Drücken der Home-Taste ausführen, jedoch durch Antippen eines Bildschirmsymbols. Es enthält auch Verknüpfungen zu häufigen Aufgaben, die die Home-Taste betreffen, und ermöglicht es Ihnen, die Verknüpfungen anzupassen, die durch Antippen ausgelöst werden.
AssistiveTouch wurde ursprünglich für Menschen mit körperlichen Einschränkungen entwickelt, die es ihnen erschweren, die Taste zu drücken. Seitdem wird es auch als Problemumgehung für kaputte Home-Buttons verwendet (z. B. kann es helfen, ein iPhone zu reparieren, das sich nicht aussch alten lässt), von Leuten, die befürchten, dass der Home-Button abgenutzt wird, wenn sie zu oft darauf klicken (das stimmt übrigens nicht) und von denen, die die Bequemlichkeit der Funktion mögen.






