Screencasting ermöglicht es Ihnen, Medien auf Ihrem Mobilgerät an einen Fernseher oder ein anderes kompatibles Display zu senden.
In dieser Anleitung führen wir Sie durch die einfachen Schritte, um das Display Ihres Android-Geräts auf Ihren Fernseher zu übertragen, sodass Sie Filme, Shows, Musik und andere Inh alte streamen können.
So übertragen Sie Android mit Chromecast auf einen Fernseher
Die gebräuchlichste Methode, Android auf einen Fernseher zu übertragen, ist Chromecast. Ein Chromecast ist ein kostengünstiges Gerät, das als „Brücke“zwischen Ihrem Android-Telefon und dem Fernseher dient.
Es gibt auch Fernseher (darunter ausgewählte Android-Fernseher und Vizio SmartCast-Fernseher), die das Chromecast-System integriert haben. Dadurch kann dieselbe Auswahl an Apps direkt auf diese Fernseher übertragen werden, ohne dass ein externer Chromecast angeschlossen werden muss.
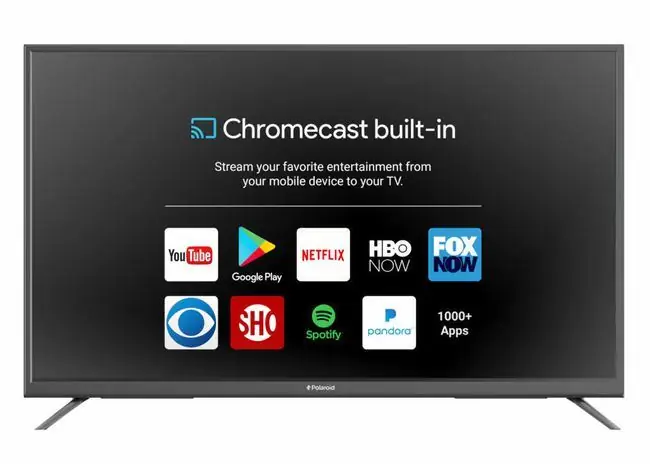
Mit Chromecast kann Ihr Fernseher für das Telefondisplay einspringen, sodass Sie Streaming-Apps, die auf Ihrem Android laufen, direkt auf Ihrem Fernseher ansehen können. Zum Streamen müssen sich Ihr Android-Telefon und alle Chromecast-Geräte im selben WLAN-Netzwerk befinden.
Da ein Chromecast-Stick an jeden Fernseher mit HDMI-Eingang angeschlossen werden kann, muss der Fernseher kein "intelligenter" Fernseher sein, um Bildschirminh alte abzuspielen.
So verwenden Sie Android mit Chromecast
Folgen Sie diesen Schritten, um Chromecast zum Laufen zu bringen:
-
Schließen Sie Ihr Chromecast-Gerät an eine Steckdose und den HDMI-Eingang Ihres Fernsehers an. Überspringen Sie diesen Schritt, wenn der Fernseher Chromecast integriert hat.

Image - Sch alte den Fernseher ein.
- Wenn Sie ein Plug-in für Chromecast verwenden, wählen Sie den HDMI-Eingang am Fernseher aus, an den es angeschlossen ist.
-
Falls noch nicht geschehen, laden Sie die Google Home App herunter und installieren Sie sie auf Ihrem Android-Telefon. Öffnen Sie die Google Home App, wählen Sie dann Hinzufügen > Gerät einrichten und befolgen Sie die Anweisungen zur Einrichtung von Chromecast.

Image Wenn Sie ein iOS-Gerät verwenden, können Sie Chromecast mit der Chromecast-App für iOS steuern.
-
Laden Sie eine oder mehrere Chromecast-kompatible Apps wie Netflix, Hulu, YouTube oder Google Play herunter und installieren Sie sie.

Image -
Öffnen Sie eine dieser Apps, wählen Sie Inh alte aus, die Sie sich ansehen möchten, und wählen Sie dann das Symbol Cast aus.

Image Wenn Sie mehr als ein Chromecast-kompatibles Gerät haben, werden Sie aufgefordert, dasjenige auszuwählen, auf das Sie übertragen möchten.
-
Sehen Sie sich die ausgewählten Inh alte auf Ihrem Fernseher an.

Image
Was Sie beim Streamen auf Ihrem Android-Telefon tun können
Nachdem Sie die Übertragung von Ihrem Android-Gerät eingerichtet haben, können Sie mehrere Dinge auf Ihrem Telefon tun:
- Sehen Sie sich die übertragenen Inh alte sowohl auf Ihrem Android-Gerät als auch auf dem Fernseher an.
- Verwenden Sie Ihr Android-Telefon als Fernbedienung, um durch die übertragenen Inh alte zu navigieren.
- Führen Sie andere Aufgaben auf Ihrem Telefon aus, darunter Anrufe, SMS, soziale Medien und das Surfen im Internet, während übertragene Inh alte auf dem Fernseher wiedergegeben werden.
Übertragene Inh alte werden weiterhin auf Ihrem Fernseher abgespielt, bis Sie den Eingang auf Ihrem Fernseher ändern oder eine andere Funktion auf einem Bridge-Gerät aktivieren.
Wenn Ihr Telefon während des Streamens noch eingesch altet ist, Sie das Streamen aber stoppen möchten, gehen Sie zu der App, die Sie streamen, und wählen Sie dann das Cast Symbol > ausTrennen.
So übertragen Sie Android ohne Chromecast auf einen Fernseher
Es gibt ausgewählte Fernseher und „Bridge“-Geräte, wie z. B. Medienstreamer und intelligente Blu-ray-Disc-Player, die über ein integriertes System mit der Bezeichnung DIAL (Discovery And Launch) verfügen. Das von Netflix und YouTube entwickelte DIAL-System ermöglicht es einem Android-Smartphone oder -Tablet, Apps auf einem Smart-TV- oder Bridge-Gerät zu entdecken und darauf Inh alte zu starten.
Dies bedeutet, dass DIAL es YouTube- und Netflix-Apps und -Websites auf Ihrem Android-Telefon ermöglicht, eine Verbindung zu den YouTube- und Netflix-Apps auf Ihrem Smart-TV- oder Bridge-Gerät herzustellen. Sie können dann Videos von diesen Diensten auf Ihrem Android-Gerät finden und mit der Wiedergabe auf Ihrem Fernseher beginnen. Die Idee ist, dass Sie Ihr Android-Gerät verwenden können, um Streaming-Apps zu steuern, die sich bereits auf Ihrem Smart-TV befinden.
Diese Art des Castings funktioniert normalerweise nur mit Netflix und YouTube. Damit DIAL funktioniert, müssen die Inh alte, die Sie übertragen möchten, sowohl auf Ihrem Android-Telefon als auch auf Ihrem Fernseher oder Bridge-Gerät verfügbar sein.
Um von Ihrem Android-Gerät auf ein kompatibles Fernsehgerät oder Bridge-Gerät zu streamen, wählen Sie dasselbe Cast-Logo aus, das auch für Chromecast verwendet wird. Wenn in diesem Fall kein Chromecast erkannt wird, Sie aber ein DIAL-kompatibles Gerät haben, wird das Logo angezeigt.
DIAL arbeitet im Hintergrund. Der einzige Hinweis darauf, dass Ihr Android-Telefon und Ihr Fernseher oder Bridge-Gerät mit DIAL kompatibel ist, ist das Vorhandensein des Cast-Logos auf dem Inh alt, den Sie übertragen möchten, kombiniert mit einer Liste kompatibler Geräte, aus denen Sie möglicherweise auswählen müssen.
Screen Casting Vor- und Nachteile
Was uns gefällt
- Eine einfache Möglichkeit, Ihr Android-Display auf einem viel größeren Fernseher anzuzeigen.
- Multitasking - andere Aufgaben ausführen, während das Gerät streamt.
- Screencasting-Empfang ist über Chromecast-Geräte und Fernseher mit integriertem Chromecast verfügbar.
- DIAL ermöglicht eine optimierte Steuerung intelligenter Inh alte.
Was uns nicht gefällt
- Das Android-Gerät und der Fernseher müssen sich im selben Wi-Fi-Netzwerk befinden.
- Nicht alle Apps unterstützen Screencasting.
- Erfordert einen Chromecast-Stick oder einen Fernseher mit integriertem Chromecast.
- DIAL-System ist auf Netflix und YouTube beschränkt.
- Keine Garantie, dass die Lösung für eine bestimmte App funktioniert.
Screencasting ist praktisch und weit verbreitet. Es bietet eine einfache Möglichkeit, den Bildschirm Ihres Android-Telefons auf einem größeren Fernsehbildschirm anzuzeigen. Es ermöglicht auch Multitasking. Nachdem das Casting gestartet wurde, können Sie weiterhin andere Aufgaben auf Ihrem Android-Gerät ausführen oder es sogar ganz aussch alten. Zusätzlich zu Android-Geräten ist der Screencasting-Empfang über Chromecast-Geräte und Fernseher mit integriertem Chromecast verfügbar. Und Dial-Kompatibilität bietet eine Casting-Alternative auf ausgewählten Fernsehern, Videoprojektoren, Blu-ray-Playern, Set-Top-Boxen, Medienstreamern, Laptops und PCs.
Es gibt ein paar kleinere Nachteile beim Screencasting. Das Android-Telefon, von dem Sie übertragen möchten, und das TV- oder Bridge-Gerät, das Sie übertragen möchten, müssen sich im selben Wi-Fi-Netzwerk befinden. Ein Chromecast oder ein Fernseher mit integriertem Chromecast ist erforderlich, um alle Vorteile des Streamens nutzen zu können. Obwohl das DIAL-System eine Casting-Alternative zu Chromecast bietet, ist die Anzahl der kompatiblen Apps normalerweise auf Netflix und YouTube beschränkt. Schließlich erfordert das Streamen von Android auf Apple TV die Installation einer zusätzlichen App, und Apple hat die Möglichkeit zum Streamen von vielen Android-Casting-Apps von Drittanbietern entfernt, sodass es keine Garantie dafür gibt, dass es für eine bestimmte App funktioniert.
Screen Casting vs. Screen Mirroring
- Netzwerkverbindung erforderlich.
- Großbildanzeige spielt nur angeforderte Medieninh alte ab.
- Nur mit bestimmten Apps kompatibel.
- Multitasking.
- Benötigt keine Netzwerkverbindung.
- Der große Bildschirm ist eine Spiegelkopie des Mobilgeräts.
- Keine App-Kompatibilitätseinschränkungen.
- Kein Multitasking.
Eine andere Möglichkeit, Inh alte von einem Android-Gerät anzuzeigen, ist die Bildschirmspiegelung. Casting und Bildschirmspiegelung sind ähnlich, es gibt jedoch wichtige Unterschiede. Für die Bildschirmspiegelung müssen das Android-Gerät und der Fernseher oder das Bridge-Gerät nicht mit einem Wi-Fi-Netzwerk verbunden sein.
Sie können die Bildschirmspiegelung mit Chromecast-Geräten verwenden, wenn kein Netzwerk verfügbar ist.
Screen Mirroring zeigt alles von Ihrem Android-Gerät an, einschließlich Inh alt, Navigation und Einstellungsmenüs. Casting zeigt nur den Inh alt der ausgewählten gecasteten App an.
In der Regel gibt es keine App-Anzeigebeschränkungen, was bedeutet, dass jede App, die auf einem Android-Telefon angezeigt werden kann, direkt oder über ein Bridge-Gerät auf Ihrem Fernseher angezeigt werden kann.
Wenn die Bildschirmspiegelung aktiviert ist, können Sie keine anderen Aufgaben auf Ihrem Telefon ausführen, während Inh alte gespiegelt werden. Wenn Sie ein anderes Symbol oder eine andere App auswählen, wird der Inh alt nicht mehr wiedergegeben. Wenn Sie Ihr Telefon aussch alten, wird die Spiegelverbindung zwischen Ihrem Telefon und dem Fernseher oder Bridge-Gerät unterbrochen.
Schließlich können Sie ein Android-Telefon oder -Tablet nicht auf ein Apple TV spiegeln, ohne eine zusätzliche App wie Airmore oder Mirroring 360 zu installieren.
Viele Drittanbieter-Apps und "Bridge"-Geräte, die als Casting für Android gekennzeichnet sind, unterstützen nur die Bildschirmspiegelung.






