Der Kindle Fire ist ein dedizierter E-Book-Reader von Amazon, der auf Android läuft. Das Fire verwendet sein eigenes.mobi-Format sowie Adobe PDFs, aber es liest nicht automatisch Bücher im EPUB-Format, das von Nook, Kobo und Google Books verwendet wird.
Wenn Sie eine E-Book-Bibliothek mit Büchern haben, die Sie über die Apps Nook, Kobo oder Google Books gekauft haben, und auf diese auf Ihrem Kindle Fire zugreifen möchten, haben Sie Glück. Es gibt mehrere Problemumgehungen, mit denen Sie Bücher im EPUB-Format auf Ihrem Kindle Fire lesen können.
Diese Methoden sollten für jede Version von Amazons Kindle Fire funktionieren. Dieser Artikel konzentriert sich auf den Zugriff auf Nook-Bücher, aber diese Ansätze funktionieren für alle Bücher im EPUB-Format. Sie können auch die Send to Kindle-App von Amazon verwenden, um eine EPUB-Datei an Ihr Gerät zu senden, aber es wird kein "echtes" EPUB sein; Amazon konvertiert es in ein Format, das auf dem Kindle läuft.
Methode 1: Buchleser von Drittanbietern im Appstore von Amazon
Obwohl der Appstore von Amazon keine Apps von konkurrierenden Buchhandlungen wie Nook oder Kobo anbietet, bietet er Lese-Apps von Drittanbietern an. Einer der beliebtesten ist der Aldiko Book Reader. Diese App hat eine kostenlose Version und eine Premium-Version für 2,99 $, die EPUB- und PDF-Formate sowie Adobe DRM-verschlüsselte E-Books unterstützt.
Obwohl Sie den zusätzlichen Schritt unternehmen müssen, Ihre Nicht-Amazon-Bücher auf Ihren Kindle zu laden, ist ein von Amazon zugelassener Drittanbieter-Buchleser eine einfache Lösung.
Schauen Sie sich die anderen E-Book-Reader von Drittanbietern im Appstore von Amazon an und finden Sie einen, der für Sie funktioniert.
Methode 2: Querladen von Apps
Da Fire auf einer modifizierten Android-Version läuft, gibt es eine Möglichkeit, die Nook-App auszuführen und Ihre gekauften Bücher synchron zu h alten. Sie können die Nook-App zwar nicht aus dem Amazon Appstore herunterladen, aber Sie können sie installieren, indem Sie die App von der Seite laden.
Wenn Sie die Nook-App erfolgreich von der Seite laden, werden Ihre Nook-Bücher nicht im Kindle Fire-Karussell angezeigt. Sie können jedoch alle Ihre Nook-Bücher in der Reader-App sehen und In-App-Käufe tätigen, um neue Bücher zu kaufen.
Während Sideloading für die Installation fast jeder kostenlosen App funktioniert, die Sie nicht im Amazon Appstore finden, seien Sie vorsichtig und laden Sie Apps nur von vertrauenswürdigen Quellen herunter, um Malware, Virusinfektionen und andere Probleme zu vermeiden.
Installation von Anwendungen von Drittanbietern zulassen
Standardmäßig ist der Amazon Kindle Fire so eingestellt, dass nur Apps aus dem Amazon Appstore installiert werden. Bevor Sie eine App von der Seite laden können, müssen Sie die Option zum Installieren anderer Anwendungen auf Ihrem Gerät aktivieren.
- Tippe oben auf dem Bildschirm auf das Einstellungen Zahnrad.
- Tippen Sie auf Mehr.
- Auswahl Gerät.
- Ändern Sie die Einstellung neben Installation von Anwendungen aus unbekannten Quellen zulassen auf EIN.
- Du kannst jetzt Apps von anderen Quellen als Amazon laden.
Installieren Sie GetJar und laden Sie Nook herunter
Nachdem Sie das Hinzufügen von Apps aus Nicht-Amazon-Quellen aktiviert haben, gehen Sie zu einem unabhängigen App-Store wie GetJar, der nur kostenlose Android-Apps auflistet, und laden Sie dann die Nook-App herunter.
Der erste Schritt ist die Installation der GetJar-App.
- Gehen Sie auf Ihrem Kindle Fire zu m.getjar.com.
- Lade die GetJar-App herunter.
- Tippen Sie nach dem Herunterladen oben auf dem Bildschirm auf Benachrichtigungen, um die App zu installieren.
- GetJar ist jetzt auf Ihrem Kindle Fire installiert und funktioniert wie jeder andere App Store.
-
Öffne Getjar und lade die Nook-App herunter und installiere sie.

Image - Du kannst jetzt auf deine Nook-Bücher auf deinem Kindle Fire zugreifen.
Methode 3: Übertrage die Nook-App von einem anderen Gerät
Obwohl diese Methode etwas komplizierter ist, gibt es Möglichkeiten, die Nook-App, die Sie bereits auf einem anderen Gerät haben, auf Ihren Kindle Fire zu übertragen.
Senden Sie sich die App per E-Mail als Anhang mit einem Konto, das Sie auf Ihrem Kindle überprüfen. Laden Sie alternativ die App direkt herunter, wenn Sie die URL haben, verwenden Sie eine Cloud-Speicher-App wie Dropbox, um die App zu übertragen, oder übertragen Sie die Datei auf Ihr Fire, indem Sie es mit einem USB-Kabel an Ihren Computer anschließen.
Wenn Sie sich entscheiden, die Nook-App über Dropbox zu übertragen, müssen Sie zuerst die Dropbox-App aus dem Amazon Appstore herunterladen. Oder, wenn Sie Apps aus unbekannten Quellen aktiviert haben, laden Sie Dropbox von www.dropbox.com/android im Webbrowser des Kindle, indem Sie auf die Sch altfläche App herunterladen tippen.
Nachdem Sie Dropbox installiert haben, verwenden Sie Ihren Computer, um die Nook-APK-Datei in einem Ordner in Dropbox abzulegen, und tippen Sie dann auf die Datei auf Ihrem Fire, um sie herunterzuladen.
Lesen Sie Nook Books auf Ihrem Kindle
Nachdem Sie die Nook-App installiert haben, funktioniert sie wie jede andere App auf Ihrem Kindle. Registrieren Sie die Nook-App mit Ihrem Barnes & Noble-Konto.
Du siehst deine Nook-Bücher nicht im Bücherregal deines Kindle, aber du siehst sie in der Nook-App. Das bedeutet, dass Sie weiterhin die gemeinsame Bibliothek Ihres Nook nutzen und in jeder Buchhandlung mit einer Android-Tablet-App nach Büchern suchen können.
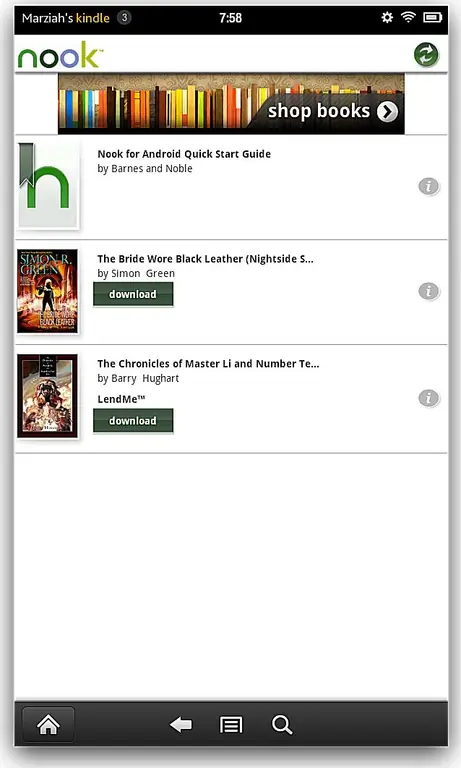
Wenn Sie die Nook-App installieren, sehen Sie denselben Berechtigungsbildschirm wie bei jeder anderen Android-App. Nachdem Sie den Berechtigungen zugestimmt haben, tippen Sie auf die Sch altfläche Installieren und Ihre App schließt die Installation ab.






