Anstatt durch ein Word-Dokument zu scrollen, um die Grammatik- und Rechtschreibfehler zu finden, die Word markiert hat, verwenden Sie die integrierten Rechtschreib- und Grammatik-Tools, um automatisch zu jedem Wort oder jeder Passage zu gehen, die Word als falsch identifiziert. Es gibt drei Möglichkeiten, die Rechtschreib- und Grammatikprüfung in Word zu verwenden.
Die Anweisungen in diesem Artikel gelten für Word für Microsoft 365, Word 2019, Word 2016, Word 2013 und Word 2010.
Rechtschreib- und Grammatikprüfung manuell ausführen
Die Rechtschreib- und Grammatikprüfung in Word kennzeichnet potenzielle Fehler, sodass Sie diese bei Bedarf schnell überprüfen und korrigieren können. Außerdem prüft das Tool Wörter und Sätze auf Verständlichkeit und bietet Vorschläge oder Erklärungen an.
- Öffnen Sie das Word-Dokument, das Sie überprüfen möchten.
- Gehen Sie zur Registerkarte Überprüfung.
-
Wählen Sie in der Gruppe Prüfung Dokument prüfen.

Image -
Im Bereich Editor werden die potenziellen Fehler angezeigt, die Word gefunden hat.
In älteren Versionen von Word erscheint ein Dialogfeld und zeigt den ersten gefundenen Fehler an.

Image -
Wählen Sie einen Korrekturvorschlag aus, um die Änderung im Dokument vorzunehmen.

Image -
Wählen Sie Ignorieren, um die vorgeschlagene Korrektur zu ignorieren und mit der Rechtschreib- und Grammatikprüfung fortzufahren.

Image - Wenn der potenzielle Fehler mehr als einmal auftritt, wählen Sie Einmal ignorieren oder Alle ignorieren, um eine einzelne Instanz oder alle Instanzen von zu ignorieren gekennzeichneter Text.
Rechtschreib- und Grammatikprüfung mit Kurzbefehl starten
Drücken Sie die Tastenkombination F7, um zum ersten Fehler im Satz zu gehen, an dem sich die Einfügemarke gerade befindet. Wenn im aktuellen Satz nichts markiert ist, geht Word zum nächsten Fehler.
Dieser Shortcut öffnet das Menü für Rechtschreibung und Grammatik (dieses Menü erscheint auch, wenn Sie mit der rechten Maustaste auf einen fragwürdigen Eintrag klicken). Treffen Sie eine Auswahl aus dem Menü, bevor Sie die Tastenkombination erneut verwenden.
Wenn Sie den Text nicht bearbeiten möchten, bewegen Sie den Cursor zum nächsten Satz und drücken Sie dann F7, um zum nächsten Fehler zu gehen.
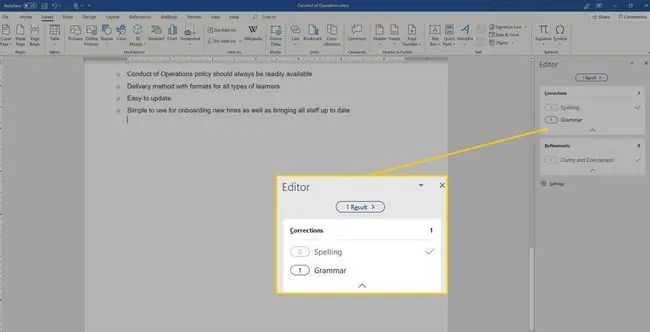
Fehler schnell finden mit der Rechtschreib- und Grammatiktaste
Eine andere Möglichkeit, von Fehler zu Fehler zu wechseln, besteht darin, auf die Sch altfläche Rechtschreibung und Grammatik in der Statusleiste zu doppelklicken, sie sieht aus wie ein offenes Buch. Wie bei der Tastenkombination führt es Sie durch die Fehler. Im Gegensatz zur Tastenkombination müssen Sie jedoch keine Auswahl treffen oder an eine andere Stelle klicken, bevor Sie zum nächsten Fehler wechseln. Doppelklicken Sie erneut auf die Sch altfläche, um zum nächsten Fehler zu gelangen.
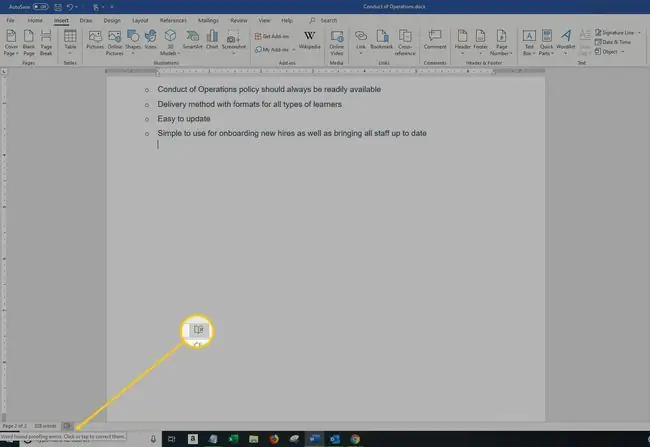
Diese Methode kann in Bezug auf den Ausgangspunkt unvorhersehbar sein. Positionieren Sie den Cursor am Anfang des Dokuments, um die besten Ergebnisse zu erzielen.
Eine Einschränkung bei der Verwendung der Wort-Rechtschreib- und Grammatikprüfung
Die Rechtschreib- und Grammatikprüfung ist ein wertvolles Feature und fängt viele Fehler ab. Aber Word fängt nicht jeden Fehler und Irrtum ab. Der Prüfer markiert kein korrekt geschriebenes Wort, das falsch verwendet wird, und markiert es möglicherweise nicht als Fehler. Zum Beispiel werden their, they're und there oft falsch verwendet und Word markiert diese Wörter möglicherweise nicht, wenn sie richtig geschrieben sind.
Verlassen Sie sich niemals ausschließlich auf diese Funktion, um sicherzustellen, dass der Text in Ihrem Dokument richtig geschrieben und die Grammatik korrekt ist. Lassen Sie Ihre Dokumente immer zusätzlich zur Rechtschreib- und Grammatikprüfung Korrektur lesen.






