Mehrere Faktoren, wie Raumbeleuchtung und Raumgröße, beeinflussen die Lesbarkeit Ihrer Folien während einer Präsentation. Wählen Sie beim Erstellen Ihrer Folien Schriftfarben, -stile und -größen aus, die es Ihrem Publikum erleichtern, den Bildschirminh alt zu lesen, unabhängig davon, wo es sitzt.
Anweisungen in diesem Artikel gelten für PowerPoint 2021, 2019, 2016, 2013, 2010; PowerPoint für Mac, PowerPoint für Microsoft 365 und PowerPoint Online.
Wählen Sie die richtige Schriftfarbe und den richtigen Stil
Das folgende Bild ist ein Beispiel für eine schlecht gest altete Folie in Bezug auf die Lesbarkeit.
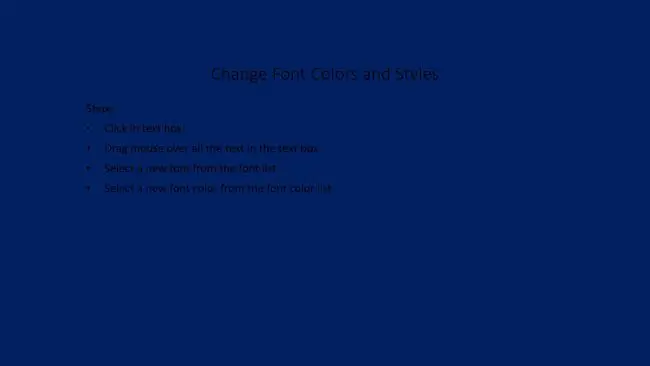
Wenn Sie die Schriftfarben ändern, wählen Sie Farben, die sich stark von Ihrem Hintergrund abheben. Berücksichtigen Sie bei der Auswahl einer Kombination aus Schriftart und Hintergrundfarbe auch den Raum, in dem Sie präsentieren werden. Helle Schriftarten auf dunklem Hintergrund sind in dunklen Räumen oft besser lesbar. Dunkle Schriften auf hellem Hintergrund funktionieren dagegen besser in Räumen mit etwas Licht.
Vermeiden Sie bei Schriftstilen ausgefallene Schriftarten wie Skriptstile. Auf einem Computerbildschirm selbst in den besten Zeiten schwer zu lesen, sind diese Schriftarten fast unmöglich zu entziffern, wenn sie auf einen Bildschirm projiziert werden. H alten Sie sich an Standardschriften wie Arial, Times New Roman oder Verdana.
Die Standardschriftgrößen in einer PowerPoint-Präsentation - 44-Punkt-Text für Titel und 32-Punkt-Text für Untertitel und Aufzählungszeichen - sollten die Mindestgrößen sein, die Sie verwenden. Wenn der Raum, in dem Sie präsentieren, groß ist, erhöhen Sie die Schriftgröße.
Schriftstil und Schriftgröße ändern
Wenn Sie das Aussehen und die Größe des Textes in einer PowerPoint-Präsentation ändern möchten, scrollen Sie durch die Liste der Schriftarten in PowerPoint und finden Sie eine, die in Ihrer Präsentation auffällt.
- Wählen Sie den Text aus, den Sie ändern möchten.
-
Wählen Sie in der Minisymbolleiste den Dropdown-Pfeil Schriftart, scrollen Sie durch die verfügbaren Schriftarten und wählen Sie dann eine Schriftart aus.

Image -
Während der Text noch ausgewählt ist, wählen Sie den Dropdown-Pfeil Schriftgröße und wählen Sie eine neue Größe für die Schriftart.

Image - Änderungen in der Vorschau anzeigen. Wenn die Schriftart nicht wie gewünscht angezeigt wird, wählen Sie einen anderen Schriftstil und eine andere Größe.
Schriftfarbe ändern
Farbe ist eine Möglichkeit, die Aufmerksamkeit eines Publikums zu fesseln. Wählen Sie kontrastreiche Farben, damit sich Ihre Worte vom Präsentationshintergrund abheben.
- Text auswählen.
-
Gehen Sie zur Registerkarte Home und suchen Sie in der Gruppe Schriftart nach Schriftfarbe. Sein Symbol ist der Buchstabe A mit einer farbigen Linie darunter. Diese Linie zeigt die aktuelle Farbe an. Wenn Sie diese verwenden möchten, wählen Sie Schriftfarbe.

Image -
Um zu einer anderen Schriftfarbe zu wechseln, wählen Sie den Dropdown-Pfeil Schriftfarbe aus, um andere Farboptionen anzuzeigen. Wählen Sie eine Designfarbe oder eine Standardfarbe oder wählen Sie Weitere Farben, um andere Optionen anzuzeigen.
- Wählen Sie einen leeren Bereich der Folie aus, um den Effekt zu sehen.
PowerPoint-Folie nach Änderung von Schriftfarbe und -stil
Hier ist die fertige Folie nach dem Ändern der Schriftfarbe und des Schriftstils.
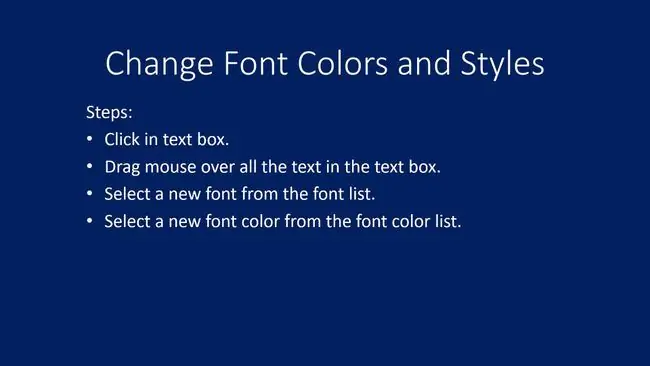
Die Folie ist jetzt viel einfacher zu lesen.






