Es gibt viele Gründe, iPhone-Apps auf dem neuesten Stand zu h alten. Auf der Spaßseite bieten neue Versionen von Apps großartige neue Funktionen. Ein weniger lustiger - aber vielleicht wichtigerer - Grund ist, dass App-Updates Fehler beheben, die Dinge wie Abstürze und Sicherheitsprobleme beheben. Es gibt verschiedene Möglichkeiten, iPhone-Apps auf dem neuesten Stand zu h alten, von manuellen Techniken bis hin zu automatischen Einstellungen, damit Sie nie wieder an Updates denken müssen.
Einige dieser Anweisungen gelten für alle iPhones, andere sind jedoch nur für bestimmte Versionen der Software relevant. Auf diese Unterschiede wird im Folgenden hingewiesen.
iPhone-Apps mit App Store aktualisieren
Die häufigste Methode, Apps auf Ihrem iPhone auf dem neuesten Stand zu h alten, ist die integrierte App Store App. Tippen Sie dazu im unteren Menü auf die Registerkarte Updates und wählen Sie Alle aktualisieren, um die Apps zu aktualisieren, die Updates benötigen. Sie können auch UPDATE neben einer App auswählen, um nur diese App zu aktualisieren.
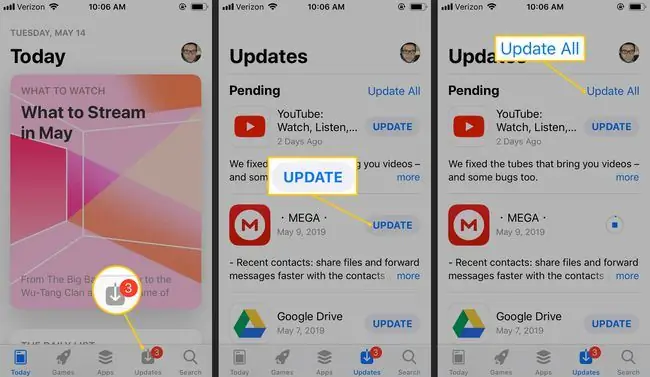
Die meisten Apps haben umfangreiche Details darüber, was mit der neuesten App-Version aktualisiert wird. Tippen Sie auf mehr, um den Versionsverlauf für diese App zu lesen.
Automatische Updates für iPhone-Apps aktivieren
Seit iOS 7 kann das iPhone Apps automatisch aktualisieren, wenn Entwickler eine neue Version veröffentlichen. Das bedeutet, dass Sie nie wieder auf die Update-Sch altfläche tippen müssen; Genießen Sie einfach immer die aktuellsten Apps.
Dies ist großartig in Bezug auf die Effizienz, aber wenn Sie nicht aufpassen, kann es auch dazu führen, dass große Dateien über Mobilfunknetze heruntergeladen werden, was Ihr monatliches Datenlimit schnell aufbrauchen kann.
So aktivieren Sie automatische App-Updates und schonen Ihre Daten:
- Öffnen Sie die App Einstellungen und gehen Sie zu iTunes & App Store.
- Sch alten Sie im Abschnitt Automatische Downloads den Kippsch alter Updates ein, um die automatische Aktualisierung von Apps zu aktivieren.
-
Sch alten Sie den Kippsch alter Mobile Daten verwenden aus, um sicherzustellen, dass App-Updates nur heruntergeladen werden, wenn das Gerät mit dem WLAN verbunden ist.

Image
Die Mobilfunkoption gilt auch für andere automatische Updates, die möglicherweise aktiviert sind, z. B. für Musik und Bücher. Wenn Sie für eine dieser Funktionen Mobilfunkdaten benötigen, deaktivieren Sie die automatischen Downloads für Updates, damit die Mobilfunkoption aktiviert werden kann. Downloads von Liedern und Büchern sind ziemlich klein, während App-Updates Hunderte von Megabyte groß sein können.
iPhone-Apps mit iTunes aktualisieren
Wenn Sie viel Zeit in iTunes verbringen, aktualisieren Sie Ihre Apps in iTunes und synchronisieren Sie sie mit Ihrem iPhone.
Diese Option ist in neueren Versionen von iTunes nicht verfügbar, daher ist sie nur für alte Versionen von iTunes (vor Version 12.7) relevant.
- Wählen Sie in iTunes das Symbol für Apps in der oberen linken Ecke des Fensters. Oder gehen Sie zu View > Apps.
-
Wählen Sie Updates in der Reihe der Sch altflächen am oberen Rand. Dies listet die Apps auf Ihrem Computer mit verfügbaren Updates auf. Diese Liste kann sich von der auf Ihrem iPhone unterscheiden, da sie alle Apps enthält, die Sie jemals heruntergeladen haben, nicht nur die derzeit auf Ihrem Telefon installierten.
Wenn Sie die Apps auf Ihrem iPhone aktualisiert und das Telefon nicht mit Ihrem Computer synchronisiert haben, weiß iTunes nicht, dass Sie das Update nicht benötigen.
- Wählen Sie eine App aus, um weitere Details zum Update zu erh alten, und wählen Sie Update, um die neueste Version zu erh alten. Um jede App zu aktualisieren, wählen Sie Alle Apps aktualisieren.
App-Aktualisierung im Hintergrund
Es gibt noch eine andere Möglichkeit, Ihre Apps auf dem neuesten Stand zu h alten: App-Aktualisierung im Hintergrund. Diese in iOS 7 eingeführte Funktion lädt nicht die neueste Version einer App herunter, sondern aktualisiert Apps stattdessen mit neuen Inh alten, sodass Sie immer über die neuesten Informationen verfügen. Dies ist nicht dasselbe wie das Aktualisieren der App, aber es ist dennoch sehr nützlich.
Wenn beispielsweise die App-Hintergrundaktualisierung für die Twitter-App aktiviert ist und Sie beim Frühstück immer um 7 Uhr morgens auf Twitter schauen, lernt das Telefon dieses Muster und aktualisiert, wenn die Funktion aktiviert ist, Ihre Twitter-Feeds vor 7 Uhr morgens, damit Sie die aktuellsten Inh alte sehen, wenn Sie die App starten.
So aktivieren Sie die App-Aktualisierung im Hintergrund:
- Öffnen Sie Einstellungen und gehen Sie zu Allgemein > Background App Refresh.
- Tippen Sie auf Aktualisierung der Hintergrund-App.
- Wählen Sie Wi-Fi, um die App-Aktualisierung im Hintergrund zu aktivieren, wenn Sie sich in einem Wi-Fi-Netzwerk befinden.
-
Wählen Sie WLAN & mobile Daten, um diese Funktion auch mit Ihrem mobilen Datentarif zu verwenden.

Image Background App Refresh verwendet Ihre monatlichen Mobilfunkdaten. Wenn Sie sich darüber Sorgen machen, die Funktion aber dennoch verwenden möchten, stellen Sie sie auf Nur Wi-Fi ein. Dies kann eine ernsthafte Belastung des Akkus sein. Wenn Ihnen also die Akkulaufzeit wichtig ist, lassen Sie ihn ausgesch altet.
- Tippen Sie auf den Pfeil oben links auf dem Bildschirm, um alle Apps anzuzeigen, für die die App-Aktualisierung im Hintergrund aktiviert werden kann.
- Tippen Sie auf die Sch altfläche neben einer der aufgelisteten Apps, um die App-Aktualisierung im Hintergrund zu aktivieren.






