Die Spotify-App für iOS ist eine großartige Alternative zu Apple Music, um Inh alte auf Ihr iPhone, iPad oder Ihren iPod Touch zu streamen. Sie verwenden es vielleicht schon eine Weile, aber holen Sie das Beste daraus heraus?
Spotify-App für iOS
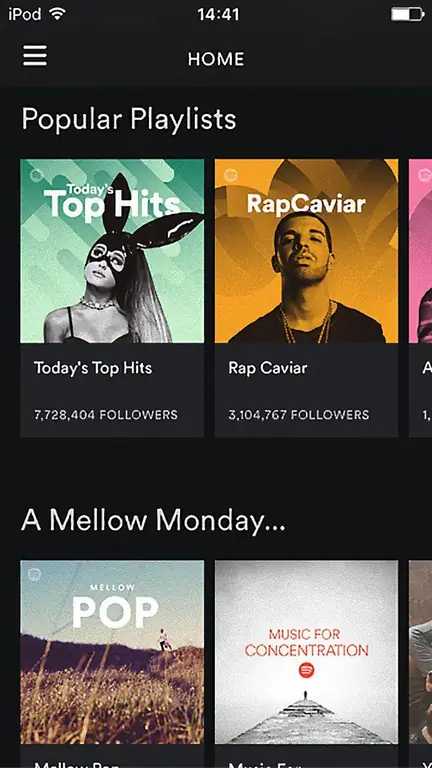
Wie alle Apps entwickelt Spotify seine iOS-App ständig weiter und bringt neue Versionen heraus, die Fehlerkorrekturen und neue Funktionen enth alten, die Ihnen möglicherweise nicht bekannt sind. Wer liest schon jedes Mal die Versionshinweise, wenn eine neue Version herauskommt?
Um Ihnen dabei zu helfen, die Spotify-App für iOS optimal zu nutzen, werfen Sie einen Blick auf diesen Artikel, der Ihnen Tipps und Tricks gibt - einer davon könnte Ihnen eine Menge Geld sparen.
Geld sparen bei Spotify Premium
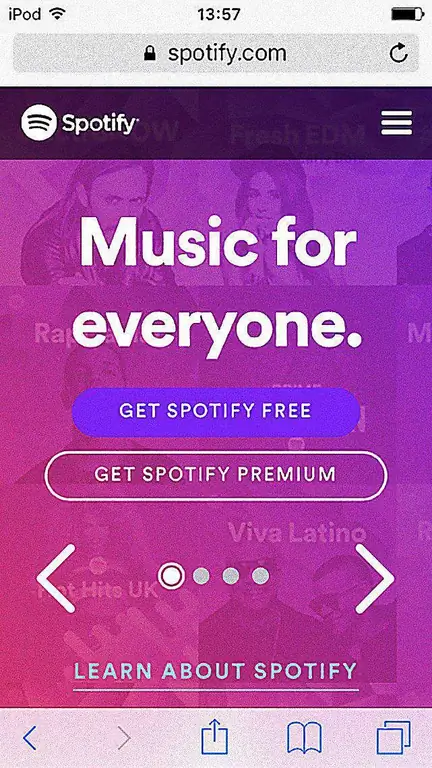
Wenn Sie die iOS-Spotify-App heruntergeladen und das werbeunterstützte kostenlose Konto für eine Weile verwendet haben, haben Sie möglicherweise ein Upgrade auf ein Spotify-Premium-Abonnement in Betracht gezogen. Sie können dies über die App tun, die eine einfache Möglichkeit ist, jeden Monat mit Ihrer Apple-ID zu bezahlen.
Aber wusstest du, dass es so teurer wird?
Es sei Ihnen verziehen zu denken, dass Apple für dieses Privileg keine Gebühren erheben würde, aber das tut es. Am Ende zahlen Sie viel mehr als nötig.
Anstatt sich für eine monatliche Zahlung über Apples App Store zu entscheiden, ist es viel besser, sich von ihrem Ökosystem fernzuh alten und sich über das Internet anzumelden.
Um dies zu tun:
- Gehen Sie mit dem Safari-Browser Ihres iOS-Geräts zur Spotify-Website.
- Tippe auf das Burger-Menü-Symbol in der oberen rechten Ecke des Bildschirms und wähle Anmelden.
- Melden Sie sich entweder über Facebook bei Ihrem Konto an oder geben Sie Ihren Benutzernamen/Ihr Passwort ein und klicken Sie dann auf Anmelden.
- Scrolle nach unten zum Abonnementbereich und tippe auf Get Premium. Übrigens, wenn Sie Spotify für mehr als nur für sich selbst brauchen, dann lohnt sich ein Blick auf die Familienoption.
- Scrollen Sie auf dem nächsten Bildschirm nach unten, bis Sie die Zahlungsmethoden sehen. Wenn Sie auf das Symbol … (drei Punkte) tippen, erh alten Sie eine Liste mit Zahlungsmethoden zur Auswahl.
- Sobald Sie Ihre Zahlungsinformationen eingegeben haben, tippen Sie auf Start my Spotify Premium.
Wenn Sie die Desktop-Software von Spotify auf Ihrem Computer installiert haben, können Sie auch auf diesem Weg zu Premium wechseln. Es leitet Sie immer noch auf die Spotify-Website, aber zumindest zahlen Sie nicht über die Chancen über den App Store von Apple.
Wiedergabeeinstellungen anpassen, um die Musikqualität zu verbessern
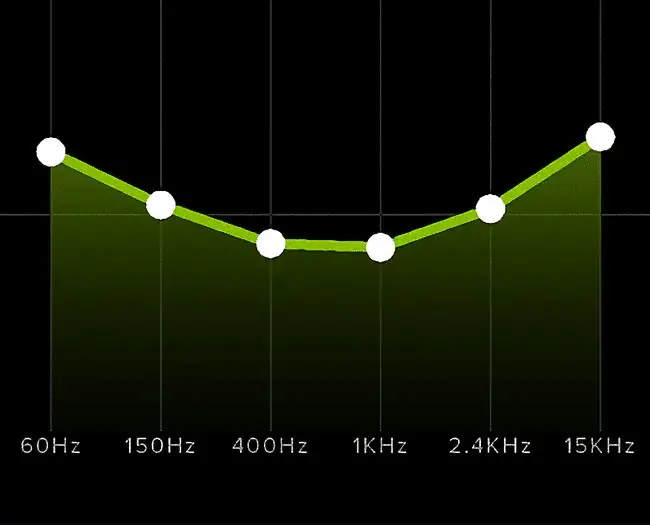
Die Spotify-App für iOS hat einige Einstellungen, die optimiert werden können, um die Qualität der gestreamten Musik zu verbessern.
Im Einstellungsmenü sind mehrere Optionen zur Verbesserung der Audiowiedergabe versteckt. Dazu gehören Optionen für besseres Audio beim Streaming und auch bei Verwendung des Offline-Modus von Spotify zum Herunterladen von Songs auf Ihr Gerät - nützlich, wenn Sie nicht über das Internet streamen können.
Wie die meisten Benutzer haben Sie diese Optionen wahrscheinlich nie angerührt, sodass sie auf ihren Standardeinstellungen belassen werden. Dies ist für das allgemeine Hören in Ordnung, aber Sie können sie noch weiter optimieren, um die Klangqualität zu maximieren.
Audioqualität beim Streamen und Herunterladen verbessern
- Als Erstes tippen Sie auf das Symbol Burgermenü (drei horizontale Balken) in der Nähe der oberen linken Ecke des Bildschirms. Wählen Sie das Untermenü Einstellungen, das durch ein Bild eines Zahnrads dargestellt wird.
- Die erste Einstellung, die angepasst werden muss, ist das Streamen, tippen Sie also auf Steaming Quality.
- Um die Audioqualität zu ändern, mit der Songs auf Ihr iOS-Gerät gestreamt werden, suchen Sie den Abschnitt "Stream-Qualität".
- Sie werden sehen, dass die Standardeinstellung automatisch ist. Dies ist gut zu verwenden, wenn Ihr iPhone ein Datenlimit hat, aber Sie können eine bessere Qualität erzielen, indem Sie es auf eine höhere Einstellung ändern. Standardmäßig wird Musik mit einer Bitrate von 96 Kbps gestreamt. Es gibt jedoch zwei höhere Modi, die es wert sind, verwendet zu werden, wenn Sie die Datenlimits Ihres Mobilfunkanbieters nicht beachten müssen. Wenn Sie auf High tippen, erh alten Sie 160 Kbps, während Extreme das Maximum von 320 Kbps liefert. Diese Top-Einstellung ist übrigens nur verfügbar, wenn man ein Spotify-Premium-Abo bezahlt.
- Neben der Verbesserung der Audioqualität von Streams können Sie auch bessere Song-Downloads erh alten, wenn Sie den Offline-Modus von Spotify verwenden. Tippen Sie dazu entweder auf High oder Extreme im Abschnitt Download-Qualität. Denken Sie nur daran, dass sich bei Verwendung der Extrem-Einstellung auch die Downloadzeiten verlängern und mehr Speicherplatz Ihres iOS-Geräts verwendet wird.
- Wenn Sie diese beiden Einstellungen angepasst haben, können Sie zum Haupteinstellungsmenü zurückkehren, indem Sie auf den Zurück-Pfeil in der oberen linken Ecke des Bildschirms tippen.
Audio-Feinabstimmung mit dem Equalizer
Ein nettes Feature in der iOS Spotify App, das die Audioqualität sofort verbessern kann, ist der Equalizer (EQ). Um Ihnen den Einstieg zu erleichtern, enthält das EQ-Tool über 20 Voreinstellungen. Diese decken gängige EQ-Profile wie Bassverstärkung/-reduzierung und verschiedene Musikgenres ab.
Sie können auch Ihr eigenes EQ-Profil erstellen, indem Sie die Frequenzbänder manuell an Ihr Hörsystem anpassen. Bevor Sie die folgenden Schritte ausführen, ist es möglicherweise eine gute Idee, mit der Wiedergabe eines Songs zu beginnen, damit Sie hören können, wie der Klang beeinflusst wird, wenn Sie das EQ-Tool verwenden.
- Um zum EQ-Tool zu gelangen, tippen Sie auf Wiedergabe im Einstellungsmenü.
- Tippen Sie auf Equalizer -- scrollen Sie den Bildschirm etwas nach unten, wenn Sie dies nicht sehen.
- Der Equalizer ist standardmäßig deaktiviert, tippen Sie also auf den Schieberegler daneben.
- Durchsuchen Sie die Liste der Voreinstellungen und tippen Sie auf eine, um sie zu verwenden.
- Wenn du die totale Kontrolle haben möchtest, streiche mit deinem Finger auf jedem der Punkte nach oben und unten, um die einzelnen Frequenzbänder anzupassen.
- Wenn Sie mit der Einrichtung des EQ-Tools fertig sind, tippen Sie zweimal auf den Zurück-Pfeil, um zum Einstellungsmenü zurückzukehren.






