Dieser Artikel untersucht die besten Tipps und Tricks zu Surface Pro 7, die es wert sind, ausprobiert zu werden, sowohl für neue als auch für langjährige Besitzer des Windows 10-Zwei-in-Eins-Geräts. Diese Sammlung von Surface Pro-Tipps hilft Ihnen dabei, produktiver mit Ihrem Gerät zu werden, erleichtert die Verwendung und kann sogar einige zusätzliche Surface Pro 7-Funktionen enthüllen, von denen Sie bisher nicht einmal wussten, dass sie existieren.
Surface Pro 7 mit einem Monitor verbinden
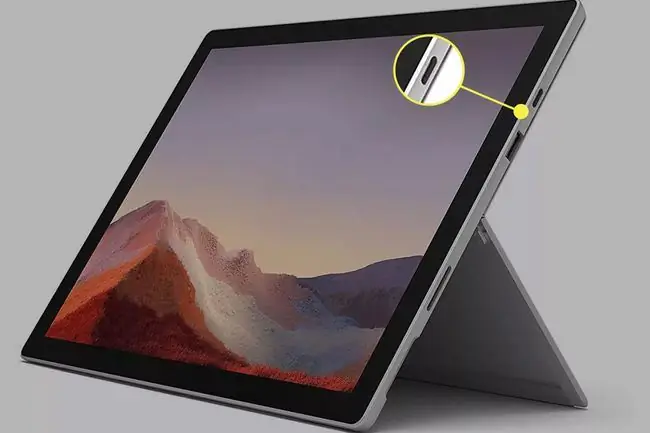
Ein Surface-Trick, der für neue Benutzer völlig bahnbrechend ist, besteht darin, das Surface Pro 7 an einen Monitor anzuschließen. Mit dieser Funktion können Sie Ihr Surface Pro 7 verwenden, um alle Ihre Programme und Apps wie gewohnt auszuführen, aber Sie können alle Inh alte auf einem viel größeren Bildschirm anzeigen. Das ist großartig, wenn Sie der Meinung sind, dass der Bildschirm des Surface Pro 7 zu klein ist, oder wenn Sie aufgrund von Nacken- oder Rückenschmerzen einen höher aufgestellten Monitor verwenden müssen.
Das Anschließen eines Surface Pro 7 an einen Monitor kann über den USB-C-Anschluss und ein kompatibles Kabel erfolgen. Sie können auch eine Verbindung zu mehreren Monitoren herstellen, indem Sie das Surface Dock-Zubehör implementieren.
Surface Pro 7 drahtlos auf einen Fernseher streamen
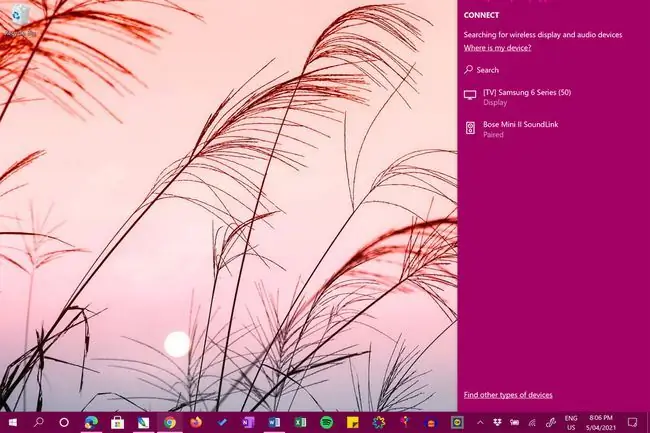
Zusätzlich zum Anzeigen Ihrer Surface Pro 7-Inh alte auf einem Computermonitor mit einem Kabel können Sie Ihren Bildschirm auch drahtlos auf Ihren Fernseher projizieren, indem Sie die integrierte drahtlose Unterstützung sowohl auf Ihrem Surface als auch auf Ihrem Fernseher verwenden.
Das Projizieren Ihres Desktops oder Ihrer Apps auf Ihren Fernseher ist einer der coolsten Tipps und Tricks für Surface Pro 7, da es das Teilen von Fotos und Videos mit Freunden und Familie so viel einfacher macht.
Haben Sie einen alten Fernseher ohne WLAN-Unterstützung? Sie können Inh alte von Ihrem Surface Pro 7 auf eine verbundene Xbox-Konsole wie Xbox One, Xbox Series S oder Xbox Series X streamen.
Verwenden Sie diese Screenshot-Tipps für Surface Pro
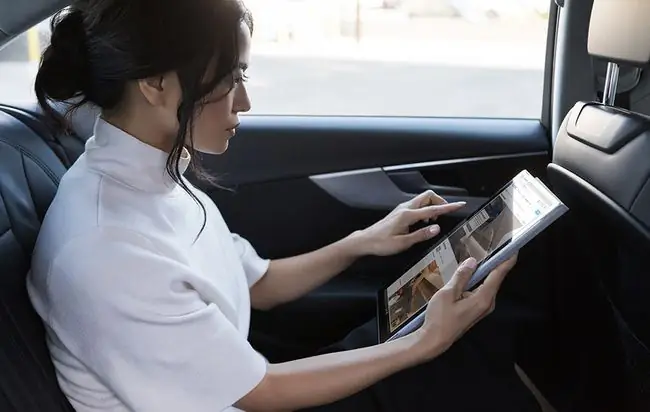
Haben Sie jemals Ihr Surface Pro 7 verwendet und wollten etwas mit einem Kontakt teilen? Sie können auf einem Surface Pro einen Screenshot von allem auf Ihrem Bildschirm machen, ihn zuschneiden und bearbeiten und ihn per E-Mail, DM und einer Vielzahl anderer Dienste an eine andere Person senden. Dafür gibt es verschiedene Möglichkeiten.
Zusätzlich zur klassischen Tastenmethode PrtScn können Sie Screenshots auf Ihrem Surface Pro 7 auch mit der integrierten Snip & Sketch-App, einer Vielzahl von Tastaturkürzeln, oder sogar die Xbox Game Bar.
Gemessene Verbindungseinstellungen auf Reisen aktivieren
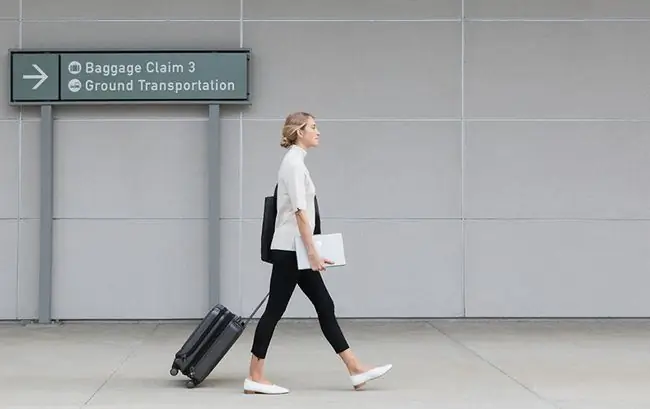
Einige der vielen Verbesserungen an Surface Pro 7, die es wert sind, nach der Einrichtung Ihres neuen Geräts vorgenommen zu werden, beziehen sich auf die getaktete Verbindungsfunktion von Windows 10. Mit diesen Einstellungen können Sie anpassen, welche Art von Daten Ihr Surface Pro 7 verwendet, wenn es mit einem Mobilfunk- oder Wi-Fi-Netzwerk mit Download- und Upload-Limits verbunden ist, sodass Sie keine zusätzlichen Gebühren erh alten, wenn Sie die Limits Ihres Datenplans überschreiten.
Sie können die getakteten Verbindungseinstellungen des Surface Pro 7 beliebig oft ein- und aussch alten, und Sie können auch anpassen, wann Apps und Dienste von dieser Funktion betroffen sind.
Surface Pro 7 mit einem anderen Computer verbinden
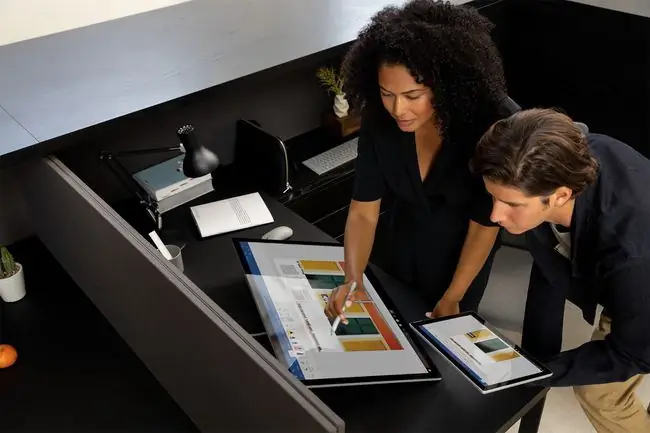
Müssen Sie eine Datei von Ihrem Surface Pro 7 an jemand anderen senden? Es gibt einige Surface-Tricks für die Verbindung mit anderen Computern, die weit entfernt sind von den umständlichen und zeitaufwändigen Computernetzwerkstrategien von gestern.
Surface Pro 7-Besitzer können sich jetzt über die in Windows 10 integrierten Nearby Sharing- und Network Sharing-Funktionen mit anderen Computern verbinden. Es gibt sogar Cloud-Speicher- und Social-Media-Messaging-App-Optionen zum Senden von Dateien von einem Gerät zu einem anderen, die einen Besuch wert sind.
Anzeigen von iPhone- und Android-Inh alten auf Ihrem Surface Pro 7
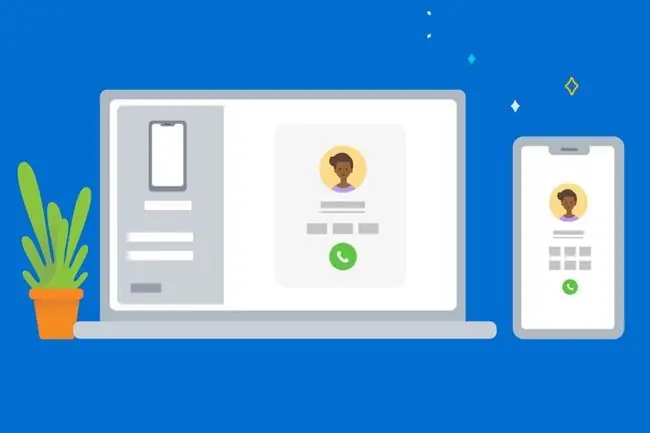
Wussten Sie, dass Sie die Inh alte Ihres Smartphones auf Ihrem Microsoft Surface Pro anzeigen und sogar verw alten können, wie einige Apps und Dateien funktionieren? Diese beliebten Surface Pro 7-Tipps und Tricks zum Verbinden Ihres Telefons mit Ihrem Surface decken alle offiziellen Methoden ab, um dies zu erreichen, wie z.
Wenn Sie Schwierigkeiten haben, kleinen Text auf Ihrem iPhone oder Android-Smartphone zu lesen, und sich oft fragen, wie Sie Inh alte zur einfacheren Anzeige auf einen größeren Bildschirm projizieren können, könnte die Verbindung Ihres Telefons mit Ihrem Surface Pro 7 genau die richtige Lösung sein.
Apps, Filme und Fernsehsendungen aus dem Microsoft Store herunterladen
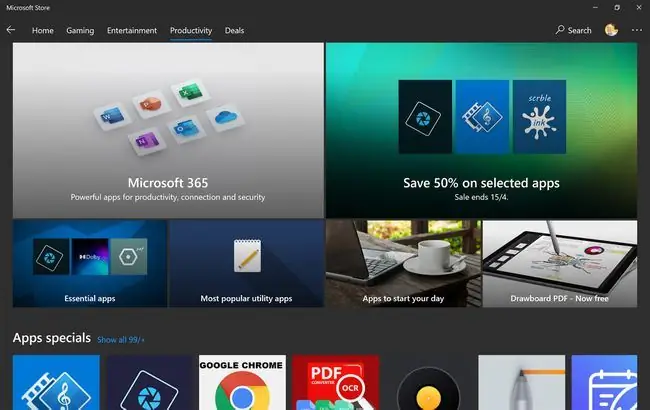
Wenn Sie es gewohnt sind, Programme und Dateien von Websites herunterzuladen, wissen Sie vielleicht nicht, dass Windows 10 jetzt einen integrierten App Store hat, der direkt in das Betriebssystem auf allen Surface-Geräten integriert ist.
Der Microsoft Store funktioniert ähnlich wie ähnliche digitale Storefronts auf Smartphones und Tablets. Damit können Sie Apps herunterladen und aktualisieren, Videospiele und Filme kaufen und sogar physische Hardware und Zubehör kaufen, die direkt von Microsoft zu Ihnen nach Hause geliefert werden können.
Installieren Sie Google Drive auf Ihrem Surface Pro 7
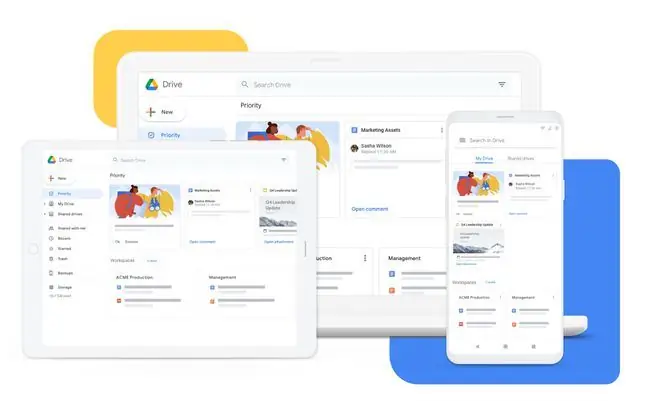
Microsofts Cloud-Dienst OneDrive war wahrscheinlich auf Ihrem Surface Pro 7 vorinstalliert. Während OneDrive ein zuverlässiger Cloud-Speicherdienst ist, ist einer der besten Tipps für Surface Pro das Herunterladen und Verwenden von Drittanbieter-Apps und -Diensten, die nicht von Microsoft stammen in Verbindung mit oder anstelle der Standardwerte.
Das Hinzufügen von Google Drive zu Surface Pro 7 ist eine hervorragende Möglichkeit, Dateien zu sichern und an Projekten zusammenzuarbeiten. Wenn Ihr OneDrive-Speicherplatz voll ist, kann die Verwendung von Google Drive eine solide Möglichkeit sein, sich mehr Platz zu verschaffen.
Sie können auch andere Cloud-Dienste wie Dropbox verwenden, wenn Sie noch mehr Cloud-Speicherplatz benötigen.
Fügen Sie Ihrem Surface Pro 7 mehrere Benutzer hinzu
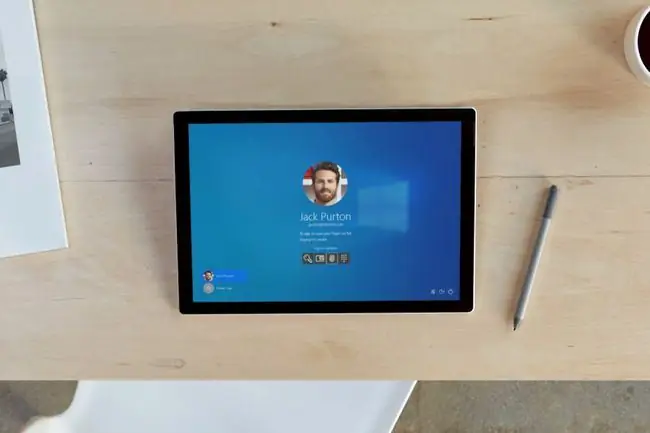
Einer der hilfreicheren Surface-Tricks für den Umgang mit mehreren Personen, die sich ein Gerät teilen, besteht darin, für jede Person eindeutige Windows-Benutzerprofile hinzuzufügen. Nach der Erstellung kann der Administrator steuern, auf welche Apps und Tools jeder Benutzer zugreifen kann. Der Administrator kann sogar Kinderprofile erstellen und so einschränken, welche Websites sie besuchen und welche Apps sie öffnen können.
Das Wechseln von Benutzerprofilen auf Ihrem Surface Pro 7 ist ebenfalls sehr einfach und kann mit nur wenigen Klicks erledigt werden.
Spielen Sie Xbox-Videospiele auf Ihrem Surface Pro 7
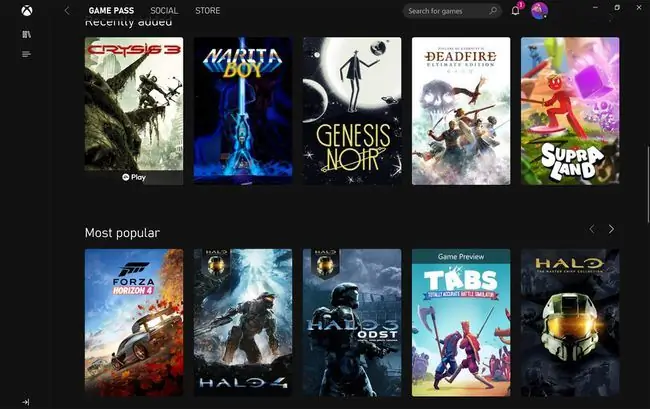
Sie werden vielleicht überrascht sein zu erfahren, dass Ihr Surface Pro 7 (zusätzlich dazu, dass es ein Windows 10-PC und -Tablet ist) eine tragbare Xbox-Videospielkonsole ist. Es gibt Ihnen vollen Zugriff auf eine wachsende Bibliothek von Xbox One, Xbox Series X und Windows-Videospielen der Marke Xbox.
Ihr Microsoft-Konto fungiert auch als Xbox-Konto, das Sie auf Xbox-Konsolen und mit den Xbox- und Microsoft Store-Apps auf Ihrem Surface Pro 7 verwenden können.
Hier sind einige Möglichkeiten, wie Sie "Xbox" auf Ihrem Surface Pro 7 verwenden können.
- Mit der Xbox-App können Sie das Gameplay von Ihren Xbox-Konsolen auf Ihr Surface Pro streamen.
- Ab 2021 können Sie mit Xbox Cloud Gaming Xbox-Videospiele über die Cloud streamen.
- Einige Xbox-Konsolenspiele haben Xbox Play Anywhere-Versionen, die Sie kostenlos auf Windows 10-PCs spielen können.
- Spieler können die Xbox-App für Windows 10 verwenden, um Xbox-Geschenkkarten einzulösen, sich mit Freunden zu verbinden und Xbox-Erfolge anzuzeigen.
- PC-Videospiele der Marke Xbox können über den Microsoft Store App Store gekauft und heruntergeladen werden.
- Sie können den Xbox Game Pass für PC-Abonnementdienst auf Ihrem Surface Pro 7 verwenden, um jeden Monat zahlreiche Titel kostenlos zu spielen.
Surface Pro 7 einsch alten, herunterfahren und neu starten

Lifewire ist da, wenn es um die Fragen geht, die Sie wissen wollten, aber bisher nicht zu stellen wagten:
- So sch alten Sie Ihr Surface Pro 7 ein
- Windows 10 herunterfahren (so sch alten Sie Ihr Surface Pro 7 aus)
- So starten Sie Ihr Surface Pro 7 neu
Wenn Sie Ihr Surface Pro 7 einfach schließen oder schnell auf den Netzsch alter tippen, wird es automatisch über den Energiesparmodus von Windows 10 in den Standby-Modus versetzt. Sie müssen es jedoch vollständig aussch alten und schließlich neu starten.
Das Herunterfahren Ihres Surface Pro 7 ist oft erforderlich, wenn Sie auf Reisen die Sicherheitskontrolle am Flughafen passieren. Durch das Herunterfahren wird das Gerät vollständig heruntergefahren und alle drahtlosen Verbindungen, wie Bluetooth- und Wi-Fi-Verbindungen, werden deaktiviert. Sie können Ihr Surface Pro 7 auch aussch alten, wenn Sie es für eine Weile nicht verwenden, um den Akku zu schonen.
FAQ
Spielt es eine Rolle, welchen Eingabestift Sie für Surface Pro 7 verwenden?
Viele Qualitätsstifte sind mit dem Surface Pro 7 kompatibel. Microsoft empfiehlt jedoch die Verwendung eines Surface Pen, Surface Slim Pen oder Microsoft Classroom Pen.
Wie verbinde ich einen Surface Pen mit Surface Pro 7?
Ein Surface Pen verwendet Bluetooth zum Koppeln mit einem Surface Pro 7. Gehen Sie zu Start > Einstellungen > Geräte > Bluetooth- oder anderes Gerät hinzufügen > Bluetooth H alten Sie die obere Taste des Stifts gedrückt, bis die LED weiß blinkt, und dann Wählen Sie den Stift in der Surface-Geräteliste aus, um ihn zu koppeln.
Können Sie AirPods mit einem Surface Pro 7 verbinden?
Du kannst AirPods über Bluetooth mit einem Surface Pro verbinden. Gehen Sie zu Einstellungen > Geräte > Bluetooth- und andere Geräte hinzufügen > BluetoothÖffnen Sie dann die AirPods-Hülle, wählen Sie ihren Namen aus der Geräteliste auf Ihrem Surface aus und drücken Sie die Synchronisierungstaste auf der AirPods-Hülle, bis der Synchronisierungsvorgang abgeschlossen ist.






