Designthemen machen es einfach, eine Reihe von koordinierenden Funktionen auf jede einzelne Ihrer Folien anzuwenden. Die Folienhintergründe sowie Schriftarten, Farben und Größen werden im Designthema beibeh alten. Standardmäßig kann nur ein Designdesign auf eine Präsentation angewendet werden, aber Sie können einer Präsentation ein oder mehrere Designdesigns hinzufügen, indem Sie es zum Folienmaster hinzufügen, der alle Informationen zu den Folienlayouts und -stilen in dieser Präsentation enthält.
Anweisungen in diesem Artikel gelten für PowerPoint 2019, 2016, 2013, 2010; und PowerPoint für Microsoft 365.
Zugriff auf den PowerPoint-Folienmaster für das erste Designthema
- Gehe zu Anzeigen.
-
Wählen Sie in der Gruppe Masteransichten Folienmaster aus. Die Registerkarte Folienmaster wird im Menüband angezeigt.

Image - Wählen Sie die Masterfolie aus. Dies ist die oberste Folie im Bereich Slide.
-
Wählen Sie in der Gruppe Design bearbeiten den Dropdown-Pfeil Designs aus. Dadurch werden die verfügbaren Designthemen angezeigt, die auf die Präsentation angewendet werden können.

Image - Wählen Sie das Design Ihrer Wahl aus, das auf alle Folienlayouts angewendet werden soll.
Zusätzliches Designthema zum PowerPoint-Folienmaster hinzufügen
-
Scrollen Sie im Bereich Folien ganz nach unten.
- Wählen Sie das Leerzeichen unter dem letzten Miniaturbild aus.
- Wählen Sie den Dropdown-Pfeil Designs.
- Wählen Sie ein anderes Design als das, was Sie zuvor ausgewählt haben.
Ein neuer vollständiger Satz von Folienmastern erscheint im Bereich Folien unterhalb des ursprünglichen Satzes.
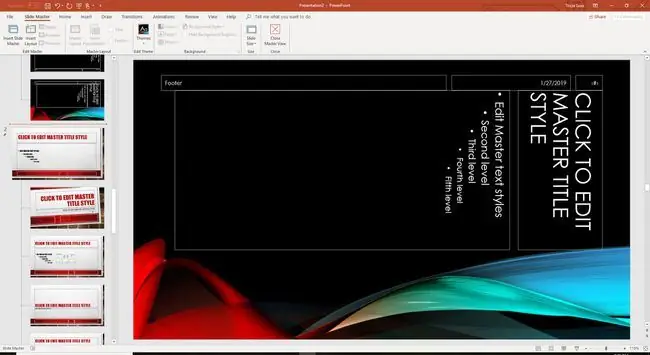
Nachdem Sie die Designthemen zur Präsentationsdatei hinzugefügt haben, wählen Sie Masteransicht schließen.
Wählen Sie aus, welches Designdesign auf neue PowerPoint-Folien angewendet werden soll
Sobald Sie die zusätzlichen Designthemen ausgewählt haben, die Sie auf Folien in Ihrer Präsentation anwenden möchten, ist es an der Zeit, eine neue Folie hinzuzufügen.
- Gehe zu Home.
-
Wählen Sie den Dropdown-Pfeil Neue Folie aus. Eine Liste aller verschiedenen Folienlayouts mit den verschiedenen Designthemen wird angezeigt.

Image - Scrollen Sie durch die Liste und wählen Sie das Folienlayout Ihrer Wahl im richtigen Designthema aus. Die neue Folie wird mit diesem angewendeten Designthema angezeigt und ist bereit für Ihre Eingabe.






