Das iPad ist im Allgemeinen eines der langlebigsten und fehlerfreisten Tablets auf dem Markt, aber wie jeder Computer kann es Probleme geben. Und von allen ist es am gruseligsten, beim Aktivierungs- oder „Hallo“-Bildschirm hängen zu bleiben, besonders wenn Sie kürzlich ein Upgrade auf die neueste Version des iOS-Betriebssystems durchgeführt oder das iPad auf die „Werkseinstellungen“zurückgesetzt haben. Die gute Nachricht ist, dass Sie in der Lage sein sollten, Ihr iPad zum Laufen zu bringen. Leider ist die schlechte Nachricht, dass Sie das iPad möglicherweise aus der neuesten Sicherung wiederherstellen müssen.
iPad eingefroren während des Einrichtungs-, Aktualisierungs- oder Aktivierungsvorgangs
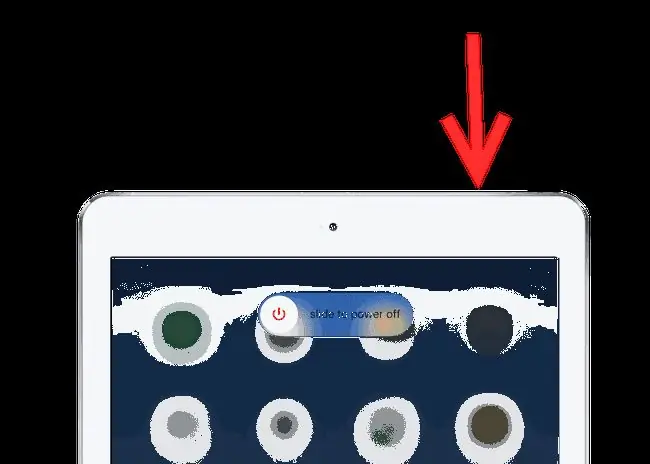
Viele Leute wissen nicht, dass das einfache Drücken der Sleep/Wake-Taste oben auf dem iPad das Gerät nicht wirklich aussch altet, was ein wichtiger erster Schritt bei der Fehlerbehebung ist. Wenn Sie sich auf dem „Hallo“-Bildschirm oder dem „Slide to Upgrade“-Bildschirm befinden, haben Sie möglicherweise Probleme bei einem normalen Neustart. Ein harter Neustart ist, wenn Sie dem iPad sagen, dass es sofort ohne Bestätigung herunterfahren soll.
- Zunächst h alte die Sleep/Wake-Taste.
- Wenn eine Abfrage zum Zum Aussch alten schieben auf dem Bildschirm erscheint, loslassen die Sleep/Wake-Taste n und folgen Sie den Anweisungen auf dem Bildschirm. Dies ist ein normaler Neustart.
- Wenn Sie die Slide to Power Off nach ein paar Sekunden nicht sehen, h alten Sie einfach die Sleep/Wake-Taste weiter gedrückt. Nach etwa einer halben Minute sch altet sich das iPad automatisch aus. Dies ist ein harter Neustart. Der einzige Unterschied zwischen einem Soft-Reboot und einem Hard-Reboot besteht darin, dass Sie nicht aufgefordert wurden, das Aussch alten des Geräts zu bestätigen. Der harte Neustart ist eine Ausfallsicherung, die in Fällen eingesetzt wird, in denen das iPad Sie möglicherweise nicht um eine Bestätigung bitten kann, z. B. wenn es während des Aktivierungszeitraums oder während eines Updates einfriert.
- Warte nach dem Aussch alten des iPad etwa zehn Sekunden und h alte dann die Sleep/Wake-Taste gedrückt und das iPad sch altet sich wieder ein. Sie können Ihren Finger heben, wenn das Apple-Logo auf dem Bildschirm erscheint.
Hoffentlich löst ein einfacher Neustart des Geräts das Problem. Wenn Sie immer noch Probleme haben, können Sie versuchen, diese Schritte zu wiederholen, aber anstatt das iPad sofort wieder einzusch alten, können Sie es etwa eine Stunde lang an eine Wand oder einen Computer anschließen, um es aufzuladen. Dadurch werden alle Probleme beseitigt, die durch einen niedrigen Ladezustand des iPads verursacht werden.
Gerät über iTunes zurücksetzen
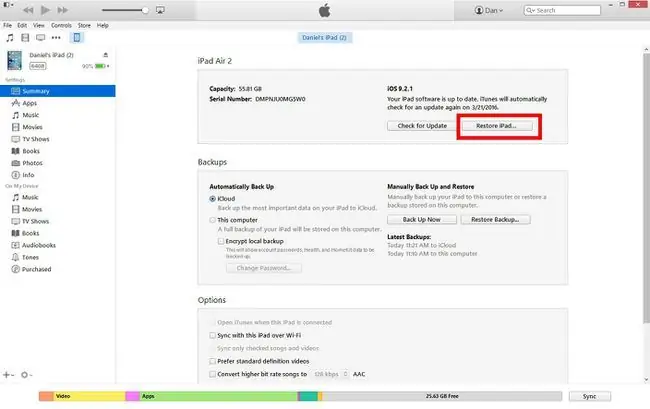
Obwohl ich einen Neustart des iPads nicht als einen langen Versuch bezeichnen würde, erfordert ein Problem, bei dem das iPad nicht über den „Hallo“- oder Einrichtungsbildschirm hinauskommt, oft das Zurücksetzen des Geräts auf die Werkseinstellungen. Leider kann hier das größte Problem auftreten. Sie können Ihr iPad nur über iTunes wiederherstellen, wenn Sie "Mein iPad suchen" deaktiviert haben, und Sie können "Mein iPad suchen" nicht deaktivieren, wenn Sie nicht auf Ihr iPad zugreifen können. Wenn Sie nicht sicher sind, ob Sie es eingesch altet haben? Sie werden in iTunes benachrichtigt, wenn Sie versuchen, das iPad wiederherzustellen.
Wenn Sie "Mein iPad suchen" aktiviert haben, können Sie versuchen, das Gerät per Fernzugriff über icloud.com wiederherzustellen.
Wenn Sie "Mein iPad suchen" deaktiviert haben, sollten Sie das Gerät über iTunes wiederherstellen können.
- Vergewissere dich zuerst, dass dein Computer eingesch altet und iTunes geöffnet ist. Laden Sie die neueste Version von iTunes herunter.
- Schließen Sie Ihr iPad über den mitgelieferten Lightning-Anschluss an Ihren Computer an.
- Normalerweise erkennt iTunes Ihr iPad. Wenn Sie ihn noch nie angeschlossen haben, werden Sie aufgefordert, zu bestätigen, dass Sie diesem Computer vertrauen möchten. Sobald Sie dem Computer vertraut haben, können Sie auf die Sch altfläche iPad oben links auf dem Bildschirm neben den Sch altflächen Musik, Video und Computer klicken. Dadurch gelangen Sie zu einem Bildschirm mit den Optionen iPad wiederherstellen. Da das iPad jedoch beim Aktivierungsbildschirm eingefroren ist, erkennt der Computer es nicht immer.
- Wenn der Computer das iPad nicht erkennt, h alten Sie beide die Sleep/Wake-Taste oben am iPad und gedrückt die Home-Taste direkt unter dem Display des iPads. Nachdem Sie diese beiden Tasten einige Sekunden lang gedrückt geh alten haben, sollte iTunes Sie auffordern, Ihr Gerät wiederherzustellen.
Nachdem Sie das iPad wiederhergestellt haben, können Sie es ganz normal einrichten, so wie Sie es beim ersten Kauf des iPads getan haben. Wenn Sie ein Backup auf iCloud gespeichert haben, werden Sie während des Vorgangs gefragt, ob Sie von einem iCloud-Backup wiederherstellen möchten.
Versetzen Sie das iPad in den Wiederherstellungsmodus
Wenn Sie weiterhin Probleme mit Ihrem iPad haben, müssen Sie möglicherweise versuchen, das iPad in den Wiederherstellungsmodus zu versetzen. Dies ist ein Modus, der bestimmte Schutzmaßnahmen überspringt und Ihnen nicht die Möglichkeit bietet, das iPad zuerst zu sichern, aber er kann Ihnen helfen, zum werkseitigen Standardmodus zurückzukehren.






