Die Funktion DATEDIF berechnet den Zeitraum oder die Differenz zweier Datumsangaben in Tagen, Monaten und Jahren. Sie können die Funktion DATEDIF verwenden, um den Zeitrahmen für ein bevorstehendes Projekt zu bestimmen, oder sie kann zusammen mit dem Geburtsdatum einer Person verwendet werden, um das Alter einer Person in Jahren, Monaten und zu berechnen Tage, zum Beispiel.
Diese Anweisungen gelten für Excel 2019, 2016, 2013, 2010 und Excel für Microsoft 365.
Syntax und Argumente der DATEDIF-Funktion
Die Syntax einer Funktion bezieht sich auf das Layout der Funktion und beinh altet den Namen der Funktion, Klammern und Argumente. Die Syntax für die Funktion DATEDIF lautet:
=DATEDIF(start_date, end_date, "unit")
- start_date (erforderlich): Sie können das Startdatum des ausgewählten Zeitraums oder den Zellbezug zum Speicherort dieser Daten im Arbeitsblatt eingeben.
- end_date (erforderlich): Wie beim Startdatum können Sie das Enddatum des gewählten Zeitraums oder einen Zellbezug eingeben.
- unit (erforderlich): Die Einheit weist die Funktion an, die Anzahl der Tage ("D"), ganzen Monate ("M") oder ganzen Jahre (" Y") zwischen den beiden Daten. Sie müssen das Einheitenargument in Anführungszeichen wie „D“oder „M“setzen.
Zusätzlich zu D, M und Y gibt es drei weitere Einheitenoptionen, die Sie im Bild unten sehen können:
- "YD" berechnet die Anzahl der Tage zwischen zwei Daten, ignoriert aber die Jahre (Zeile 5).
- "YM" berechnet die Anzahl der Monate zwischen zwei Datumsangaben, ignoriert aber Tag und Jahr (Zeile 6).
- "MD" berechnet die Anzahl der Tage zwischen zwei Datumsangaben, ignoriert aber den Monat und das Jahr (Zeile 7).
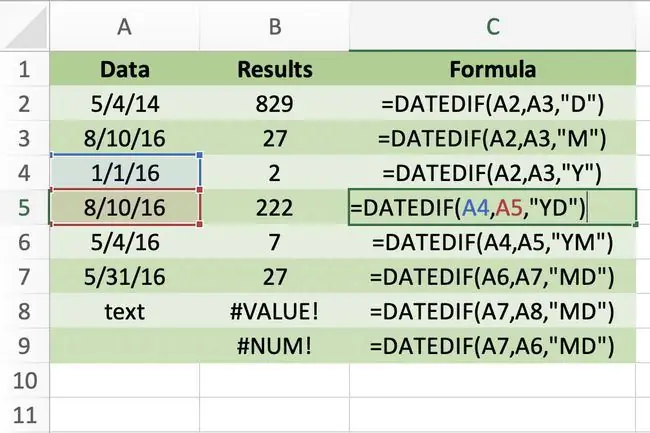
DATEDIF ist eine versteckte Funktion, sodass Sie sie nicht zusammen mit anderen Datumsfunktionen auf der Registerkarte "Formel" in Excel finden, was bedeutet, dass Sie das Funktionsdialogfeld nicht verwenden können um es einzugeben. Daher müssen Sie die Funktion und ihre Argumente manuell in eine Zelle eingeben.
Excel führt Datumsberechnungen durch, indem es die Daten in fortlaufende Zahlen umwandelt. Der 31. Dezember 1899 ist die laufende Nummer 1 und der 1. Januar 2008 die laufende Nummer 39488, weil es 39.488 Tage nach dem 1. Januar 1900 ist.
Berechnung der Tagesdifferenz mit DATEDIF
So geben Sie die Funktion DATEDIF ein, die sich in Zelle B2 befindet, wie im obigen Beispielbild gezeigt, um die Anzahl von anzuzeigen Tage zwischen den Daten 4. Mai 2014 und 10. August 2016.
=DATEDIF(A2, A3, "D")
Im Folgenden finden Sie die Schritte zur Eingabe dieser Funktion mithilfe von Zellreferenzen.
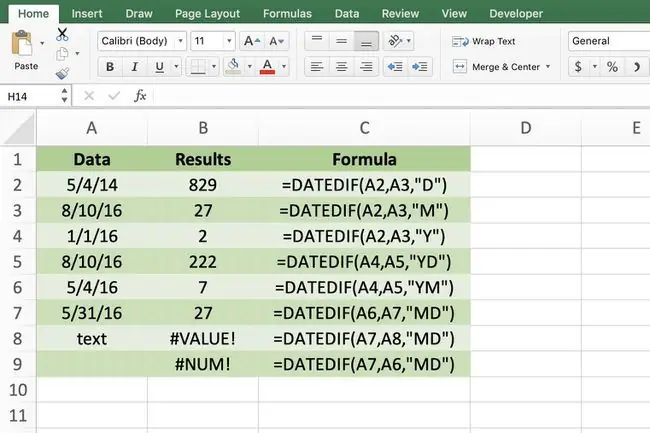
- Klicken Sie auf Zelle B2, um sie zur aktiven Zelle zu machen; Hier wird die Anzahl der Tage zwischen den beiden Daten angezeigt.
- In Zelle B2 tippe =datedif(.
- Klicken Sie auf Zelle A2, um diese Zellreferenz als Startdatum Argument für die Funktion einzugeben.
-
Geben Sie ein Komma (,) in Zelle B2 nach dem Zellbezugein A2 als Trennzeichen zwischen dem ersten und zweiten Argument.
- Klicken Sie auf Zelle A3, um diese Zellreferenz als Enddatum Argument einzugeben.
- Geben Sie nach dem Zellbezug A3. ein Komma (,) ein
- Für das Argument unit geben Sie den Buchstaben D in Anführungszeichen ein ("D") um die Funktion anzuweisen, die Anzahl der Tage zwischen den beiden Daten anzuzeigen.
- Geben Sie eine schließende Klammern. ein
- Drücken Sie die Taste Enter auf der Tastatur, um die Formel abzuschließen.
- Die Anzahl der Tage - 829 - erscheint in Zelle B2 des Arbeitsblatts.
- Wenn Sie auf Zelle B2 klicken, erscheint die vollständige Formel in der Bearbeitungsleiste über dem Arbeitsblatt.
DATEDIF-Fehlerwerte
Wenn Sie die Daten für die Argumente in dieser Funktion nicht korrekt eingeben, erscheinen die folgenden Fehlerwerte:
- VALUE!: Sie erh alten diesen Fehler, wenn entweder das Startdatum oder das Enddatum kein tatsächliches Datum ist (Zeile 8 im Bild unten, wo die Zelle A8 Textdaten enthält).
- NUM!: Dies wird angezeigt, wenn das Enddatum vor dem Startdatum liegt (Zeile 9 unten).






